Filing Reply or Taking Actions during General Penalty Proceedings u/s 125
How can I file reply or take other actions during General Penalty Proceedings u/s 125. initiated against me, by the Adjudication Authority (A/A)?
To file reply or take other actions during General Penalty Proceedings, u/s 125 initiated against you, by the Adjudication Authority (A/A), perform following steps:
A. Navigate to View Additional Notices/Orders page to view Notices and Orders issued against you by Adjudicating or Assessing Authority (A/A)
B. Take action using NOTICES tab of Case Details screen: View issued Notices
C. Take action using REPLIES tab of Case Details screen: View/Add your reply to the issued Notice
D. Take action using ORDERS tab of Case Details screen: View issued Order
A. View Additional Notices/Orders
To view issued Notices and Orders issued against you by Adjudicating or Assessing Authority (A/A), perform following steps:
1) Access the www.gst.gov.in URL. The GST Home page is displayed.
2) Login to the portal with valid credentials.
3) Dashboard page is displayed. Click Dashboard > Services > User Services > View Additional Notices/Orders
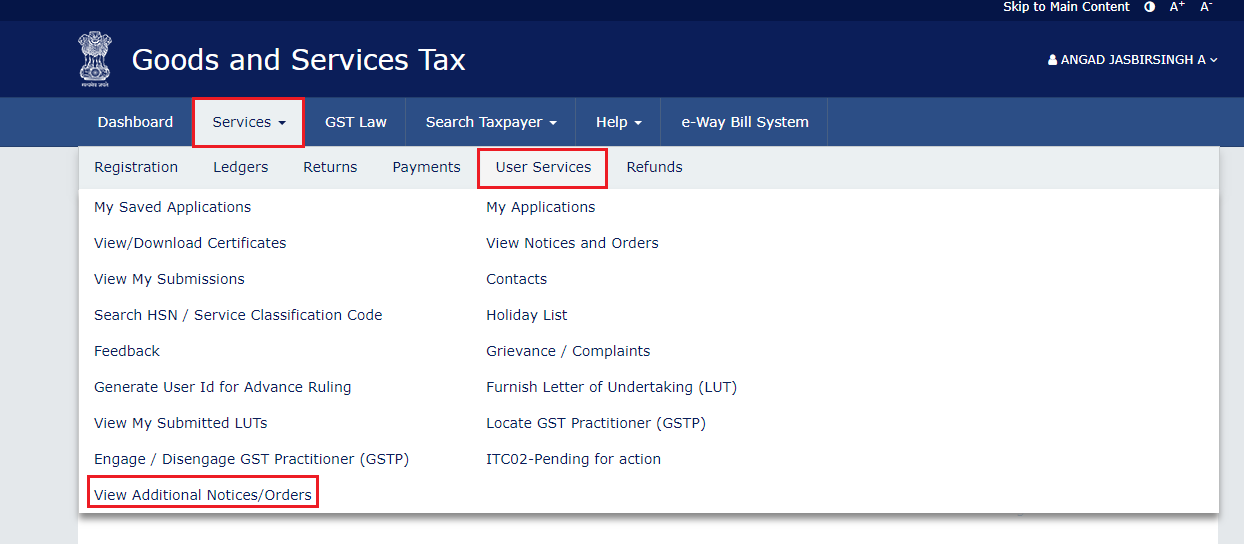
4) Additional Notices and Orders page is displayed. Click the View hyperlink to go to the Case Details screen of the issued Notice/Order.
-
All orders/notices are displayed in descending order. You can search for the orders/notices you want to view using the Navigation buttons provided below.
-
Click the View hyperlink to go to the Case Details screen of the issued Notice/Order.
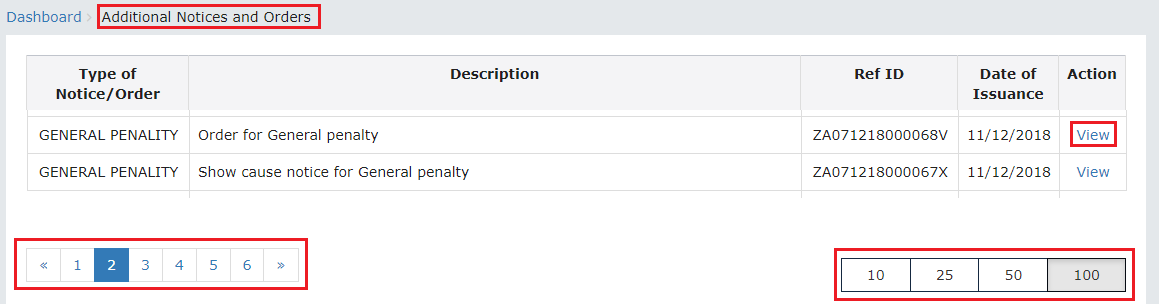
5) Case Details page is displayed. The NOTICES tab is selected by default. Click the tabs provided on the left hand side of the page to view more details about each tab.
-
The yellow bar on the top contains details related to the case—Case Reference Number (ARN), your GSTIN/UIN/Temporary ID, Date of Case Creation and Status of the Case
-
The left-side of the page contains three clickable tabs—NOTICES, REPLIES and ORDERS. The NOTICES tab is selected by default. You can click these tabs to view more details about each tab.
-
Below the yellow bar, table containing details of the tab is displayed.
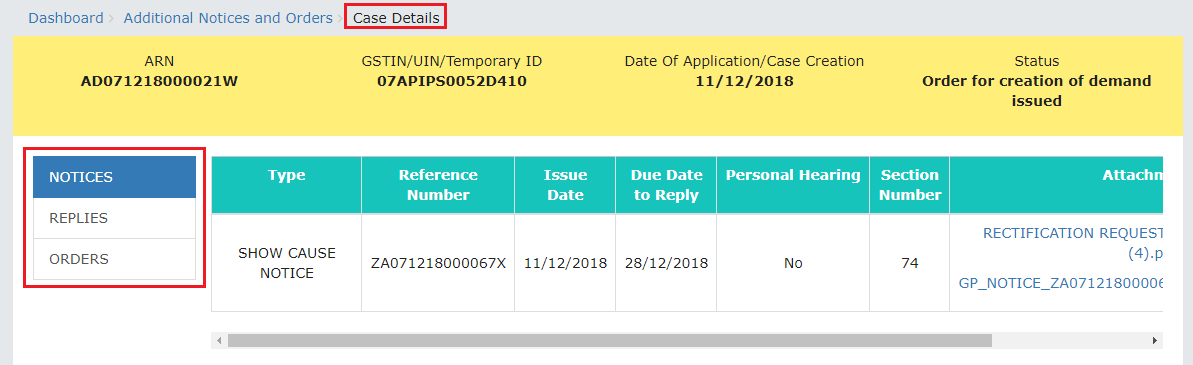
B. Take action using NOTICES tab of Case Details screen: View issued Notices
To view issued Notices against you by Adjudicating or Assessing Authority (A/A), perform following steps:
1) On the Case Details page of that particular Case ID, select the NOTICES tab, if it is not selected by default. This tab displays all the notices (Reminder/Adjournment/Show Cause Notice) issued by A/A to you.
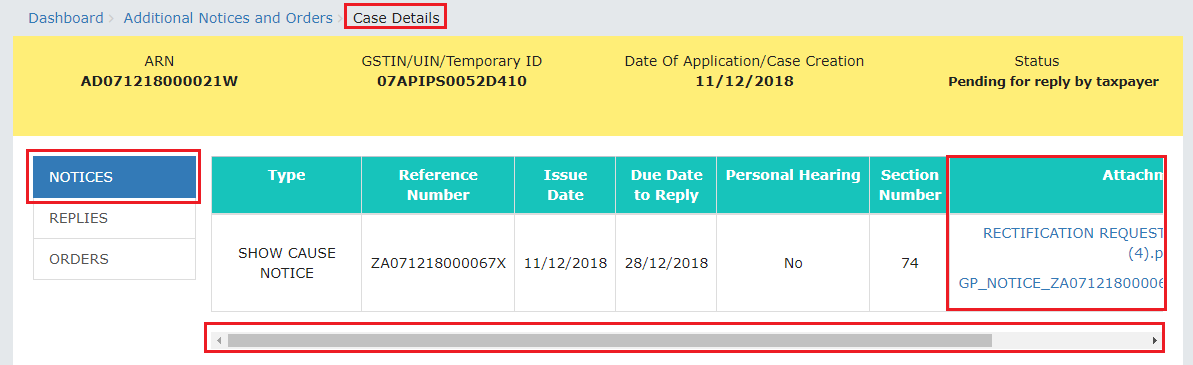
2) Scroll to the right and click the document name(s) in the Attachments section of the table to download it into your machine and view them.
C. Take action using REPLIES tab of Case Details screen: View/Add your reply to the issued Notice
To view or add your reply to the issued Notice, perform following steps:
1) On the Case Details page of that particular Case ID, select the REPLIES tab. This tab will display the replies you will file against the Notices issued by A/A. To add a reply, click ADD REPLY and select SHOW CAUSE NOTICE.
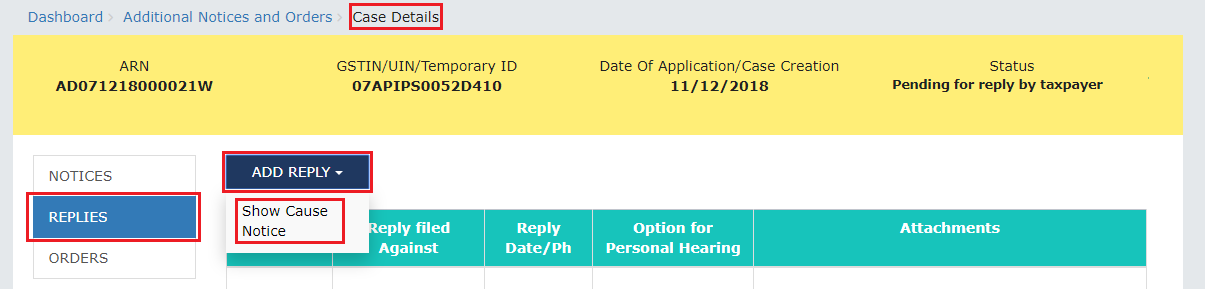
Note: Current Status as displayed is “Pending for reply by taxable person”. It will change once you add your reply.
2) REPLY page is displayed. The following fields are auto-populated—Type, Date of SCN, SCN Ref No. Enter details in the other fields as mentioned in the following steps. To go to the previous page, click BACK.
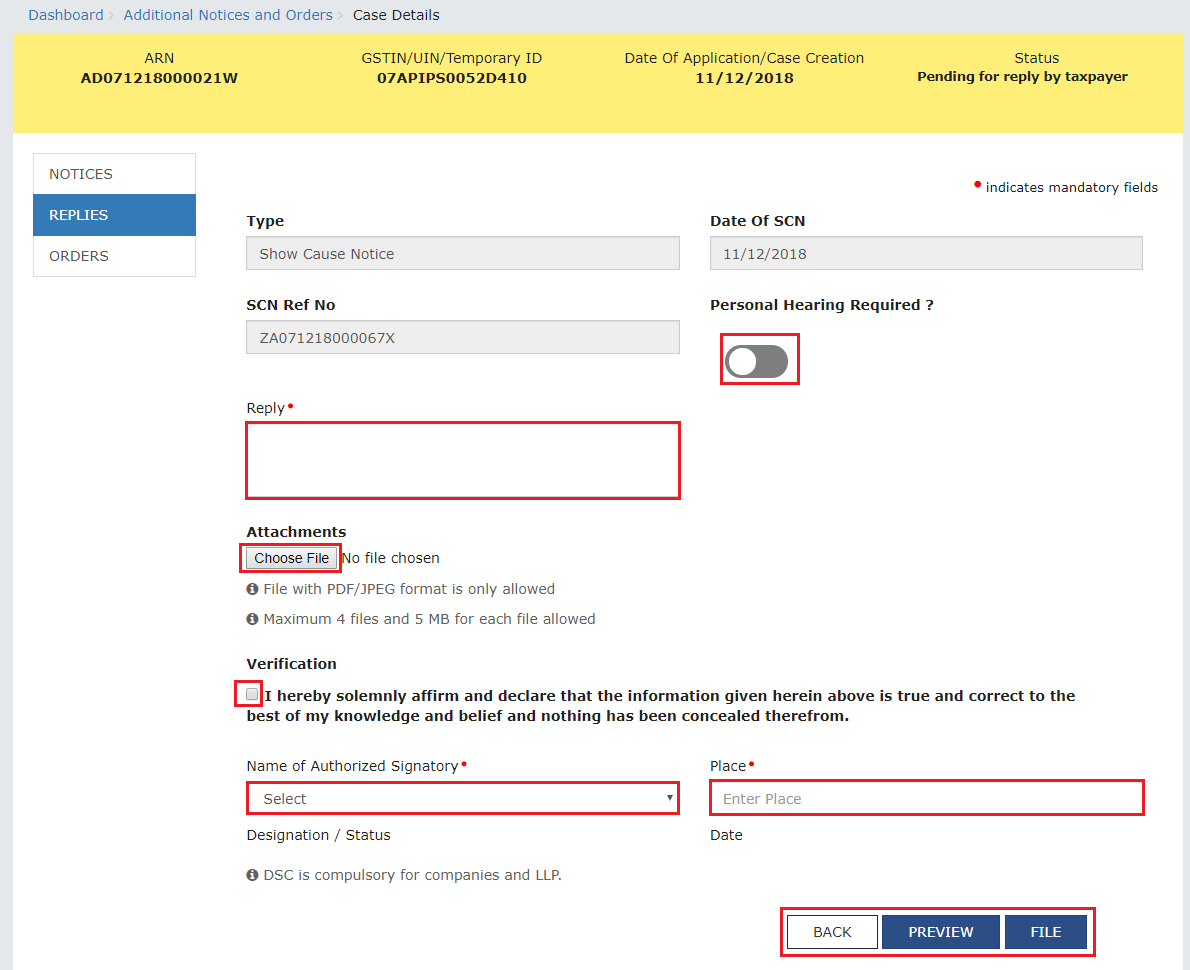
a. In the Personal Hearing Required? field, select Yes or No.
Note: This button is visible to only those taxable persons where the A/A has not called for a personal hearing in the issued notice.
b. In Reply field, enter details of your reply to the issued notice.
c. Click Choose File to upload the document(s) related to your reply, if any. This is not a mandatory field.
d. Enter Verification details. Select the declaration check-box and select the name of the authorized signatory. Based on your selection, the fields Designation/Status and Date (current date) gets auto-populated. Enter the name of the place where you are filing this reply.

e. Click PREVIEW to download and review your reply and do any modification/ changes, if required.
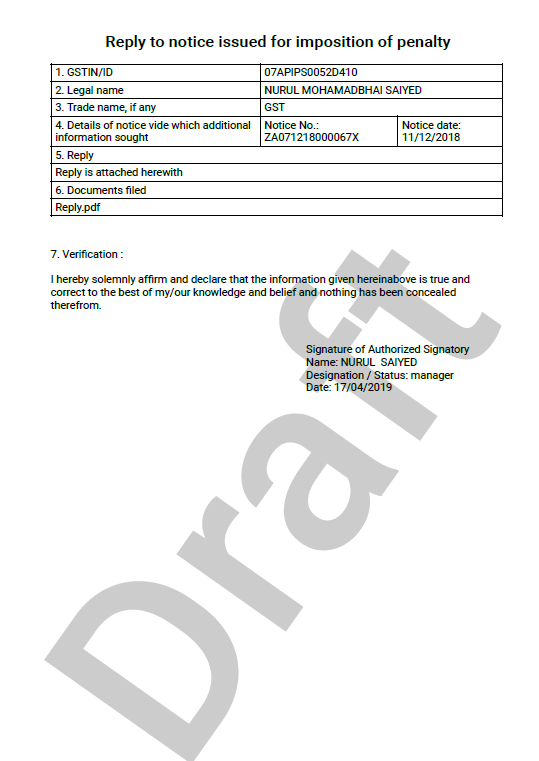
f. Click FILE.
3) A Warning page is displayed. Click SUBMIT WITH DSC or SUBMIT WITH EVC.
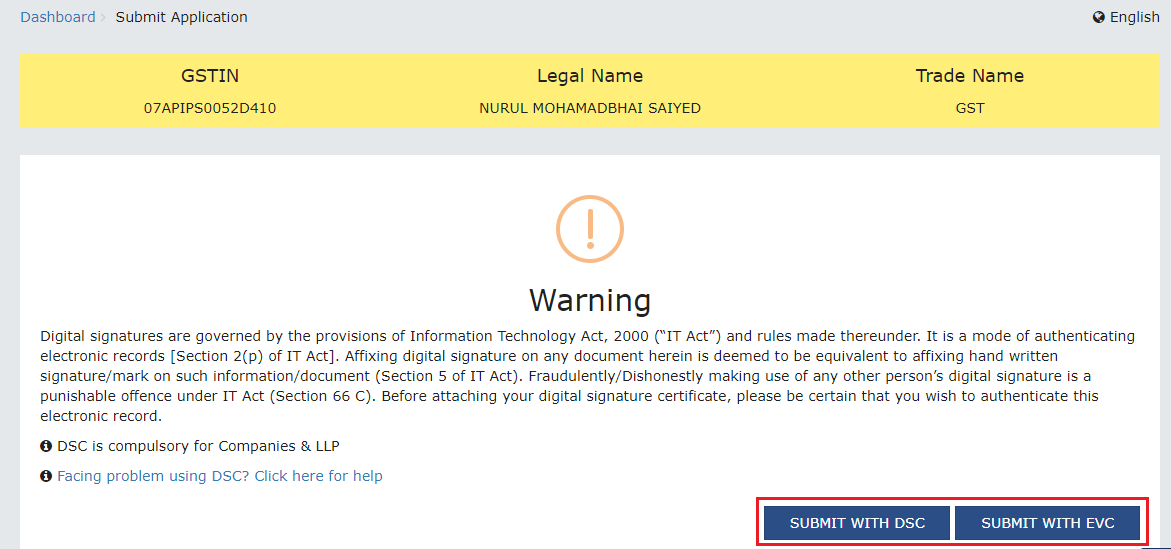
4) A green message is displayed with the generated Reference number. Also, you will receive an acknowledgement intimation via your registered email and SMS, along with the generated RFN. To download the filed reply, click the Click here hyperlink. Then, click OK.

5) The updated REPLIES tab is displayed, with the record of the filed reply in a table and with the Status updated to “Reply furnished, Pending for order by tax officer”. You can also click the documents in the Attachments section of the table to download them.
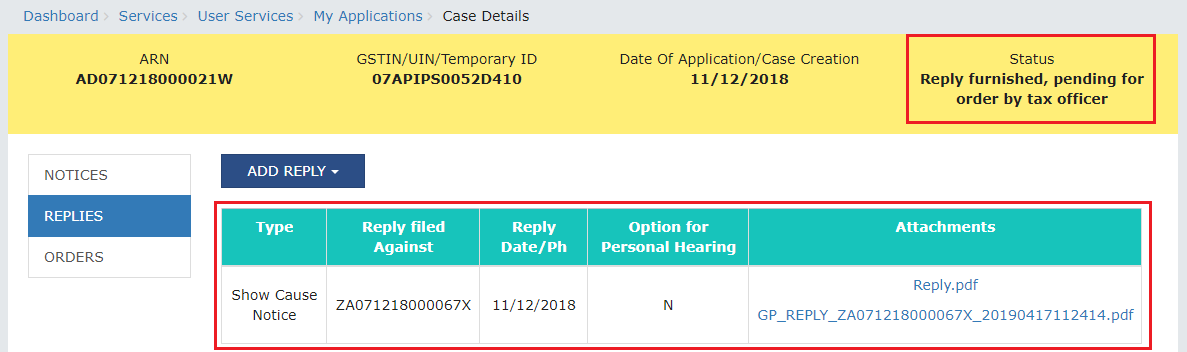
D. Take action using ORDERS tab of Case Details screen: View Order Issued Against Your Case
To download order issued against your case by A/A, perform following steps:
1) On the Case Details page of that particular Case ID, click the ORDERS tab. This tab provides you an option to view the issued order, with all its attached documents, in PDF mode.
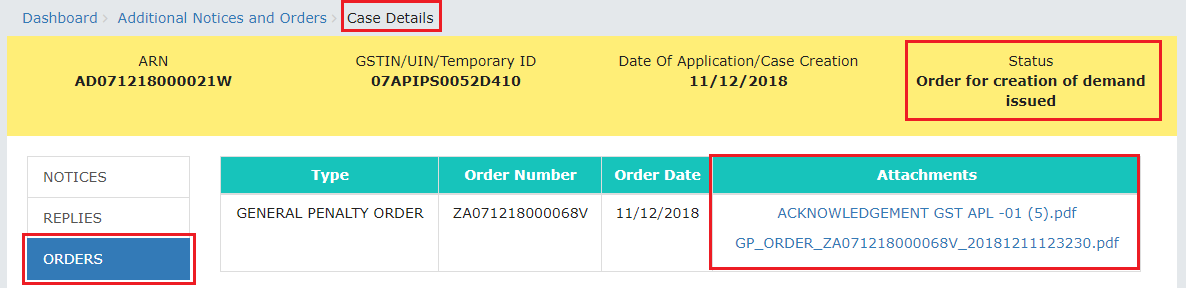
2) Click the document(s) in the Attachments section of the table to download and view them.