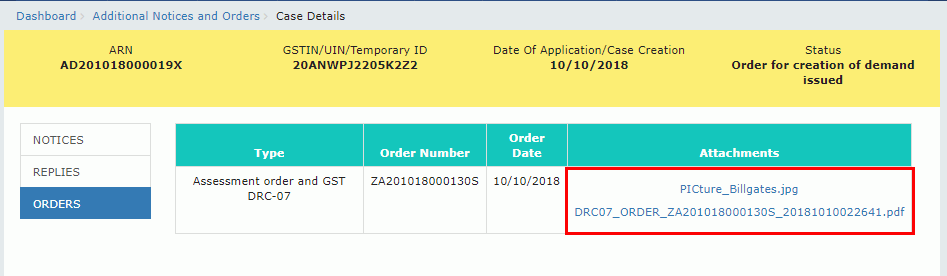Filing reply to Form GST DRC-06 against proceedings initiated for tax collected, but not deposited with Government
How can I file reply in Form GST DRC-06 against proceedings initiated for tax collected but not deposited with Government?
To file reply in Form GST DRC-06 against proceedings initiated for tax collected but not deposited with Government, perform following steps:
A. Navigate to View Additional Notices/Orders page to view Notices and Orders issued against you by Tax Official
B. Take action using NOTICES tab of Case Details screen: View issued Notices
C. Take action using REPLIES tab of Case Details screen: View/Add your reply to the issued Notice
D. Take action using ORDERS tab of Case Details screen: View issued Order
B. Take action using NOTICES tab of Case Details screen: View issued Notices
To view issued Notices, perform following steps:
1) Navigate to Services > User Services > View Additional Notices/Orders option.
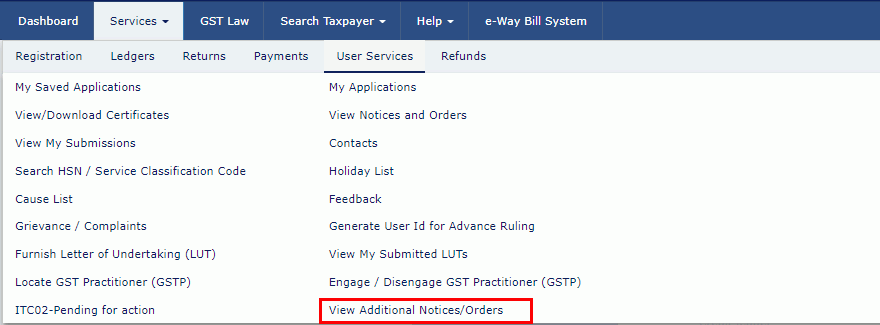
2) Click View.
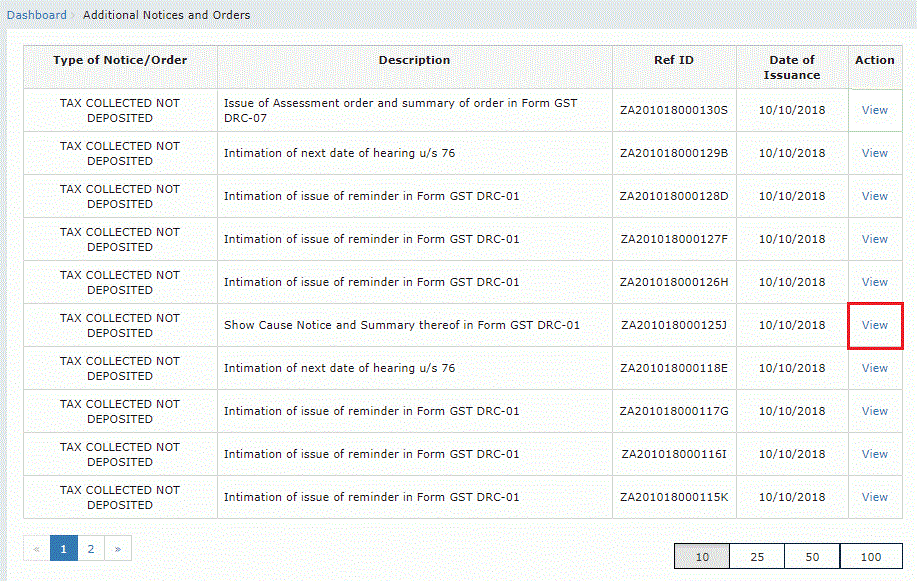
3) On the Case Details page of that particular taxpayer, select the NOTICES tab, if it is not selected by default. This tab displays all the notices issued by the Tax Official.
4) Click the View link in the Attachments column of the table to download notices issued into your machine and view them.
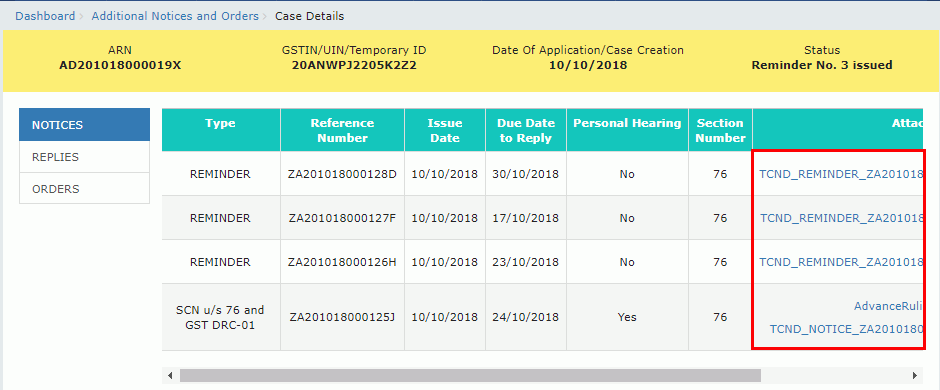
C. Take action using REPLIES tab of Case Details screen: View/Add your reply to the issued Notice
To view or add your reply in Form GST DRC-06, perform following steps:
1) On the Case Details page of that particular taxpayer, select the REPLIES tab. This tab will display the replies you will file against the Notices issued by the Tax Official. To add a reply, click ADD REPLY.
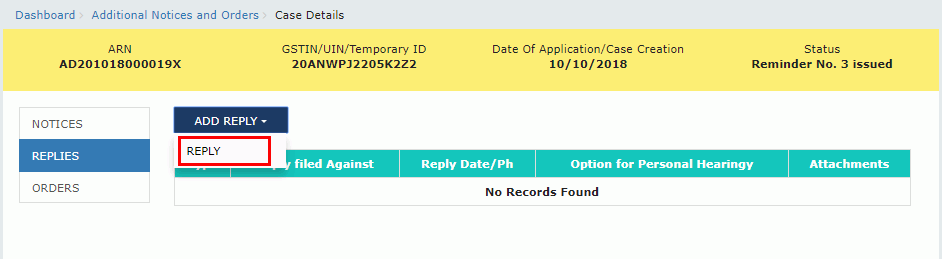
2) The REPLY page is displayed.
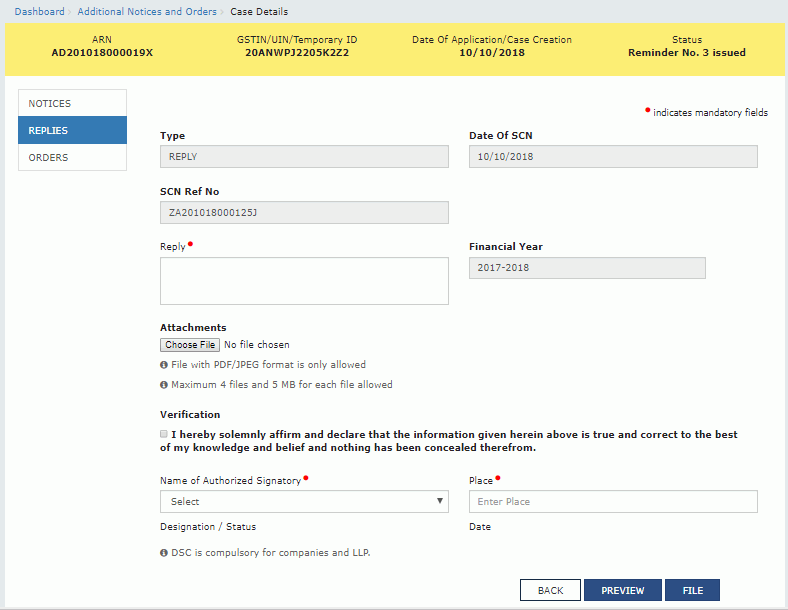
3) Enter your response in the reply field.
4) Click Choose File to upload any supporting documents or reply, if needed.
5) Select the Verification check-box and select the name of the authorized signatory.
6) Enter the Place from where the reply is being filed.
7) Click PREVIEW to download and review your reply.
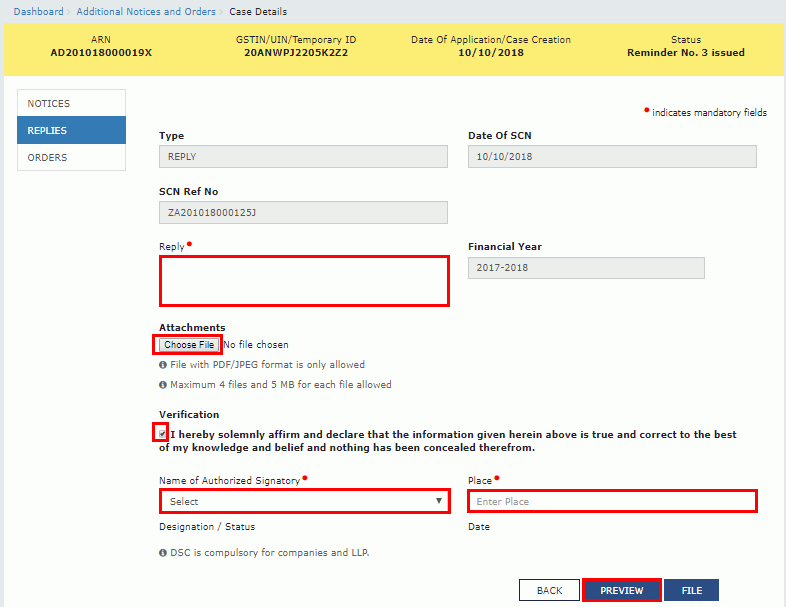
8) Reply to the show cause notice is downloaded in PDF format.
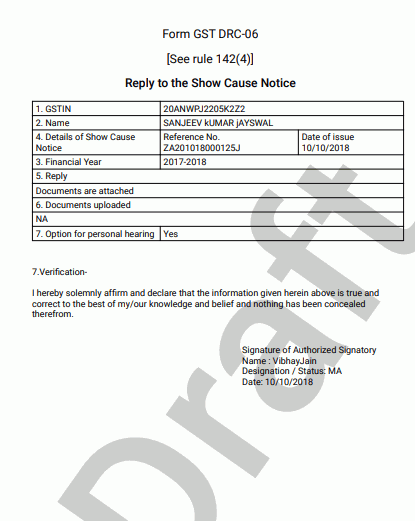
9) Click FILE to send reply.
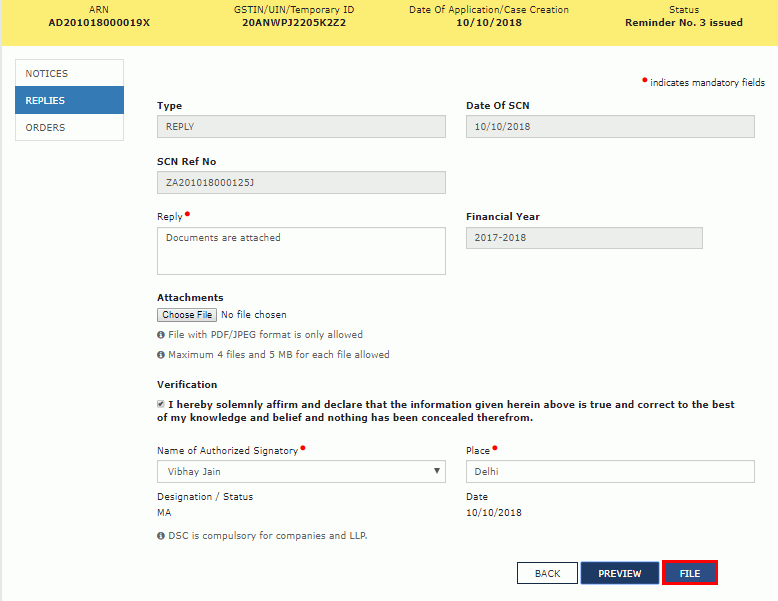
10) Submit Application page is displayed. Click ISSUE WITH DSC or ISSUE WITH EVC.
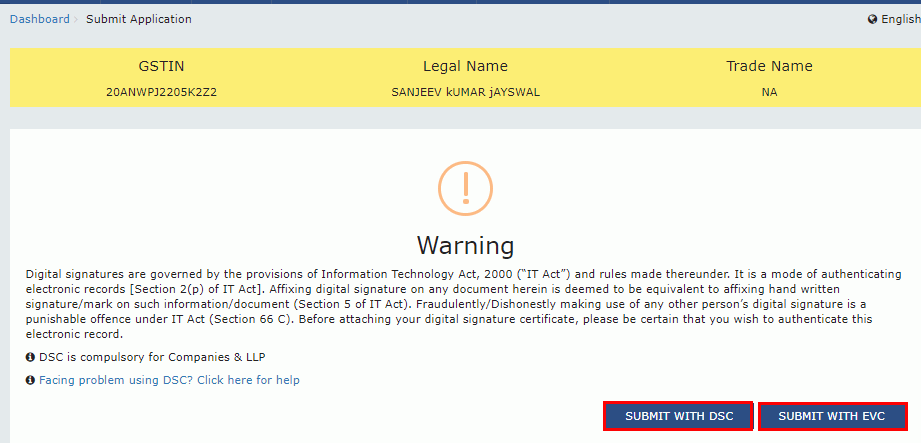
11) A success message is displayed with the generated Reference number. Click OK.

12) The updated REPLIES tab is displayed, with the record of the filed reply in a table and status updated to “Reply furnished, pending for order by tax officer”. You can also click the documents in the Attachments section of the table to download them.
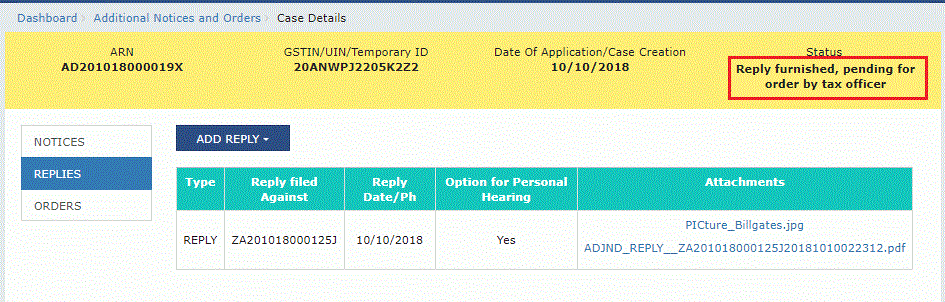
Note: Once you file your reply successfully, following actions take place on the GST Portal:
-
You will receive an acknowledgement intimation via your registered email and SMS, along with the generated RFN.
-
Your reply will be available on Tax Official’s dashboard.
D. Take action using ORDERS tab of Case Details screen: View Order Issued Against Your Case
To download order issued against your case, perform following steps:
1) On the Case Details page, click the ORDERS tab. This tab provides you an option to view the issued orders, with all its attached documents, in PDF mode.
2) Click the View link in the Action column of the table to download and view them.