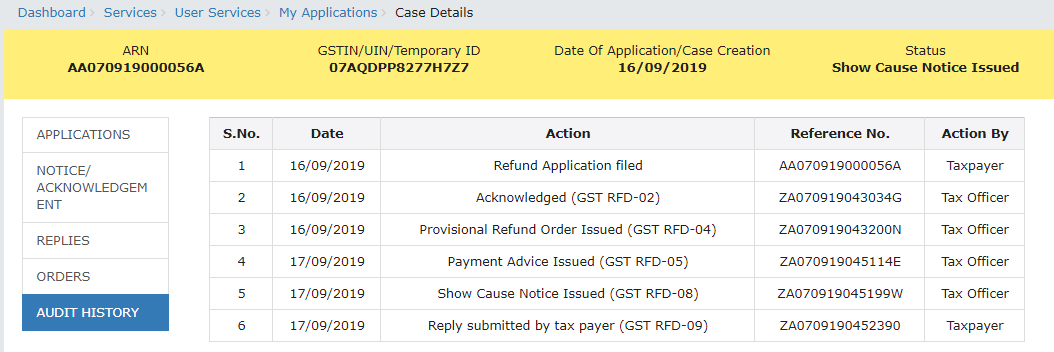View notices/orders and File Reply to the Issued Notices
How can I view notices/ orders and file reply to the issued notices by the Refund Processing Officer?
To view notices/ orders and file reply to the issued notices by the Refund Processing Officer, perform following steps:
A. Searching for your filed refund application in “My Applications” Screen
B. Take action using NOTICE/ACKNOWLEDGEMENT tab of Case Details screen: View Issued Notice and File Reply
C. Take action using ORDERS tab of Case Details screen: View the issued Order
D. Take action using AUDIT HISTORY tab of Case Details screen: View the audit history
A. Searching for your filed refund application in “My Applications” Screen
To search for the filed applications and open the related ARN on the GST Portal, perform following steps:
1) Access the www.gst.gov.in URL. The GST Home page is displayed. Login to the portal with valid credentials. Dashboard page is displayed. Click Dashboard > Services > User Services > My Applications.
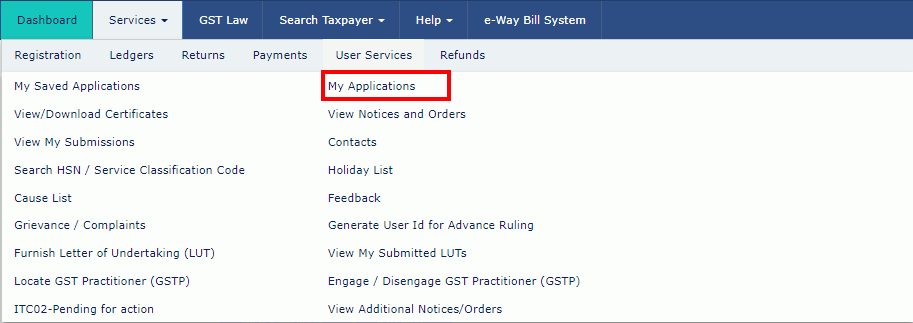
2) My Applications page is displayed. In case, you want to file a new refund application, select “REFUNDS” from the drop-down list and click NEW APPLICATION button.
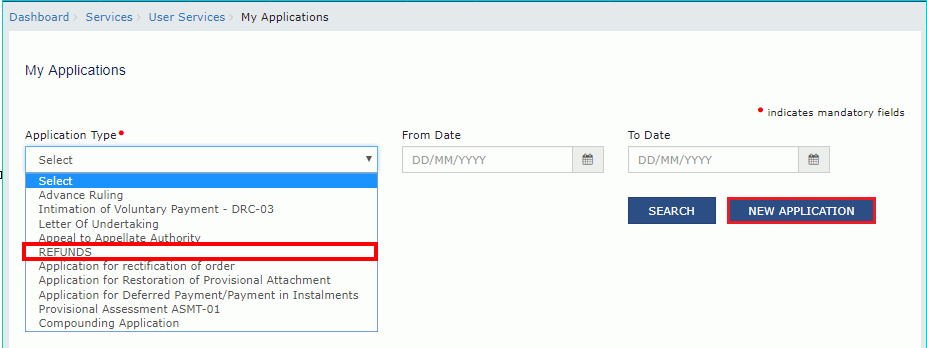
Note: Click the links below to know more about how to file different types of refund applications.
| S.No. | Refund Type | FAQs Link | User Manual Link |
|---|---|---|---|
| 1 | Refund of Excess Balance in Electronic Cash Ledger | FAQs | User Manual |
| 2 | Refund of ITC on Export of Goods & Services without Payment of tax option. | FAQs | User Manual |
| 3 | On account of Supplies to SEZ unit/ SEZ developer (without payment of tax) | FAQs | User Manual |
| 4 | Refund on account of ITC accumulated due to Inverted Tax Structure | FAQs | User Manual |
| 5 | On account of Refund by Recipient of deemed export | FAQs | User Manual |
| 6 | Refund on account of Supplies to SEZ unit/ SEZ Developer (with payment of tax) | FAQs | User Manual |
| 7 | Exports of services with payment of tax | FAQs | User Manual |
| 8 | Tax paid on an intra-State supply which is subsequently held to be inter-State supply and vice versa | FAQs | User Manual |
| 9 | On account of Refund by Supplier of deemed export | FAQs | User Manual |
| 10 | Excess payment of tax | FAQs | User Manual |
| 11 | Any other (specify) | FAQs | User Manual |
| 12 | On account of Assessment/Provisional assessment/Appeal/Any Other Order | FAQs | User Manual |
3) In the Application Type field, select “REFUNDS” from the drop-down list.
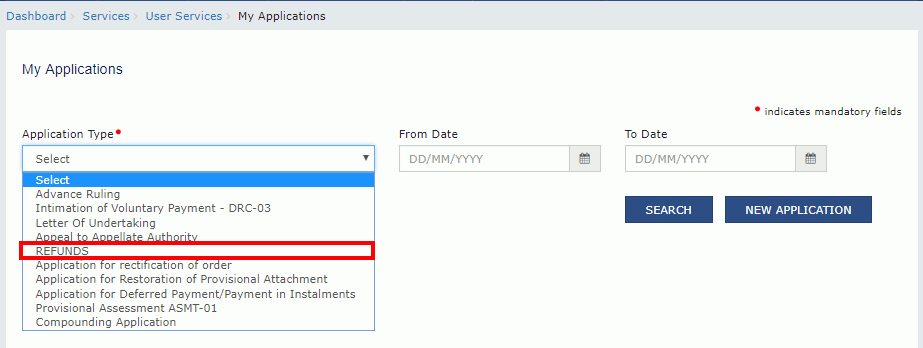
4) To view the filed refund applications, select the submission period in the From Date field and To Date field. Click SEARCH.
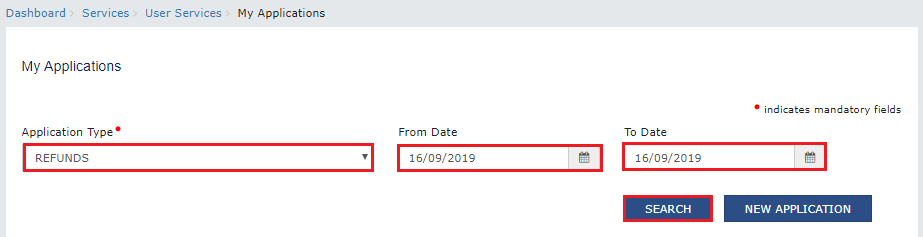
5) Based on your Search criteria, applications are displayed. Click the ARN/RFN hyperlink you want to open. The status of the refund application is displayed in the Status column. The ARN/RFN number is hyper linked and clicking on it would take you to the case details page of that refund application.
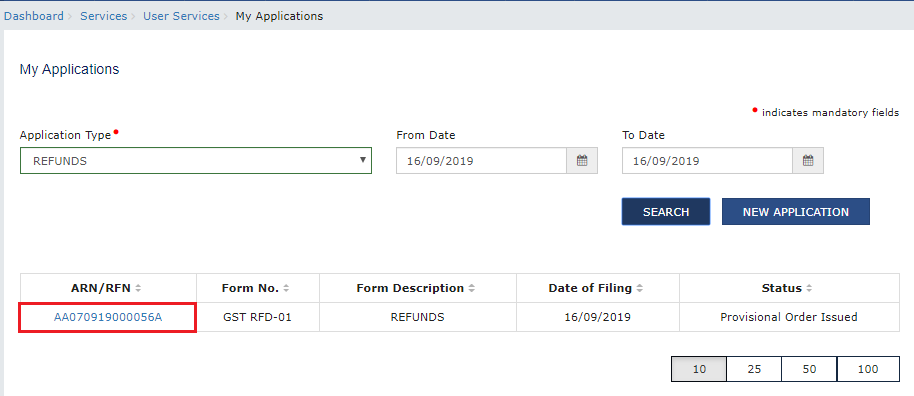
Note: In case of failed Bank Account validation, login to the GST Portal with your ARN. Navigate Services > Refunds > Track Application Status > Enter ARN. Click on UPDATE BANK ACCOUNT button in Bank Validation Status column.
6) Case Details page is displayed. From this page, you can click on the tabs provided at the left-hand side of the page to view and download their related details.
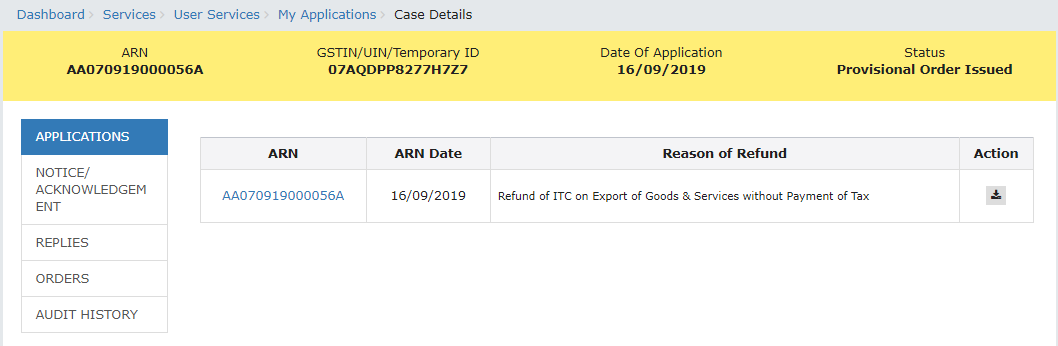
7) To view your filed refund application details, on the Case Details page of that particular application, select the APPLICATIONS tab, if it is not selected by default. This tab provides you an option to view the filed refund application, along with its supporting documents in PDF mode. In the “ARN” column, click the “ARN” link to download the ARN receipt.
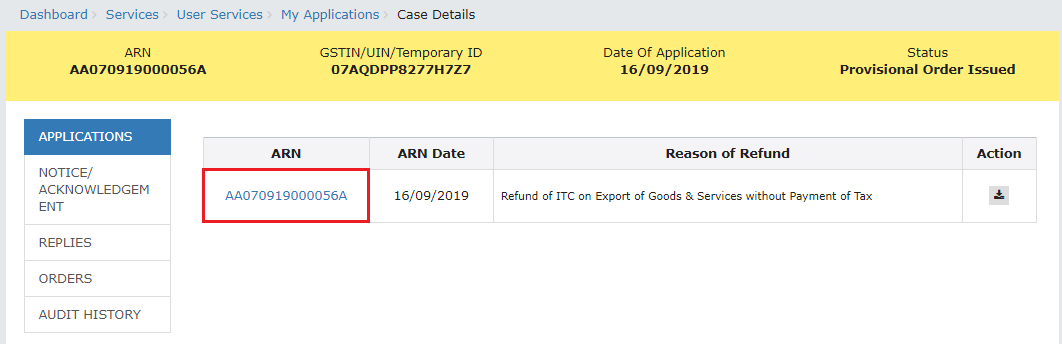
a. The ARN receipt is downloaded in PDF format.
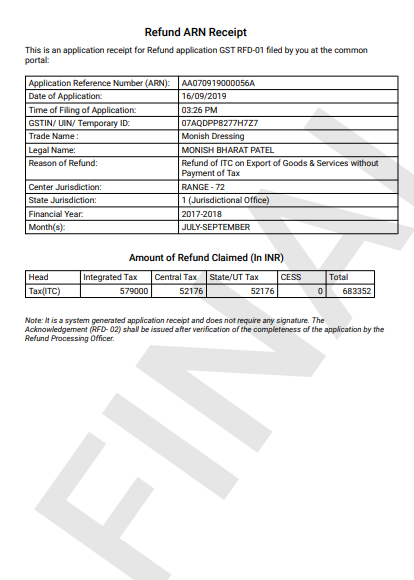
b. In the “Action” column, click the “Download” link to download the filed refund application. The filed refund application is downloaded in PDF format.
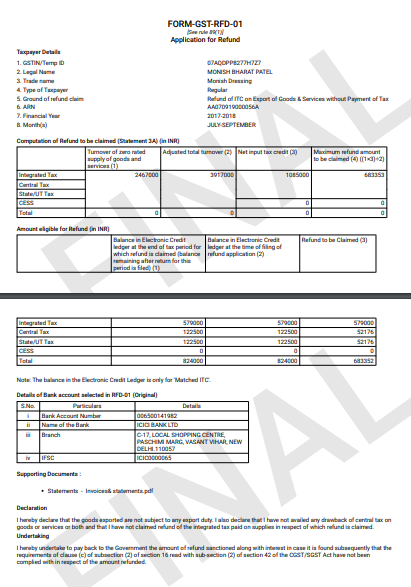
B. View Issued Notices and File Reply
To view notices issued by the Tax Official and to reply to those notices, perform following steps:
1) On the Case Details page of that particular application, select the NOTICE/ACKNOWLEDGEMENT tab, if it is not selected by default. This tab displays all the notices issued by the Tax Official to you. In the “Document” column, click the document link to download the notice issued by the Tax Official on your system.
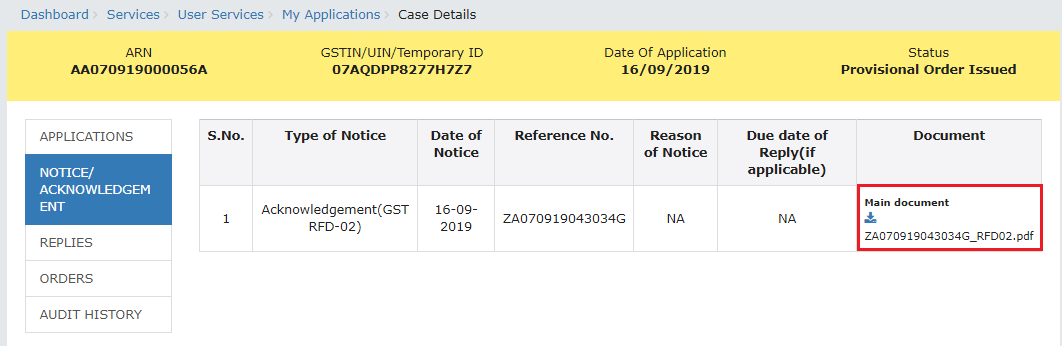
2) To reply to notices issued by the Tax Official, on the Case Details page of that particular application, select the NOTICE/ACKNOWLEDGEMENT tab, if it is not selected by default. This tab displays all the notices issued by the Tax Official to you. In the “Document” column, click the document name(s) to download them into your system and view them.
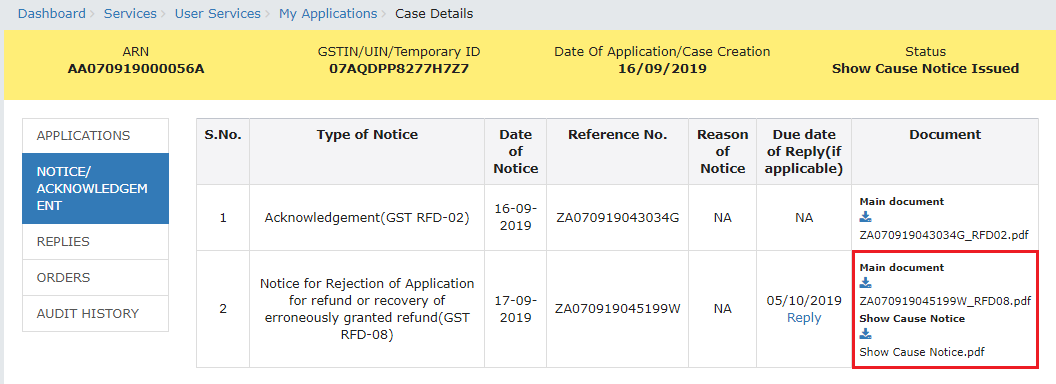
3) To file reply to the issued notice, click the REPLY button. A hyperlinked “Reply” button would be visible in the column of “Due date of Reply”.
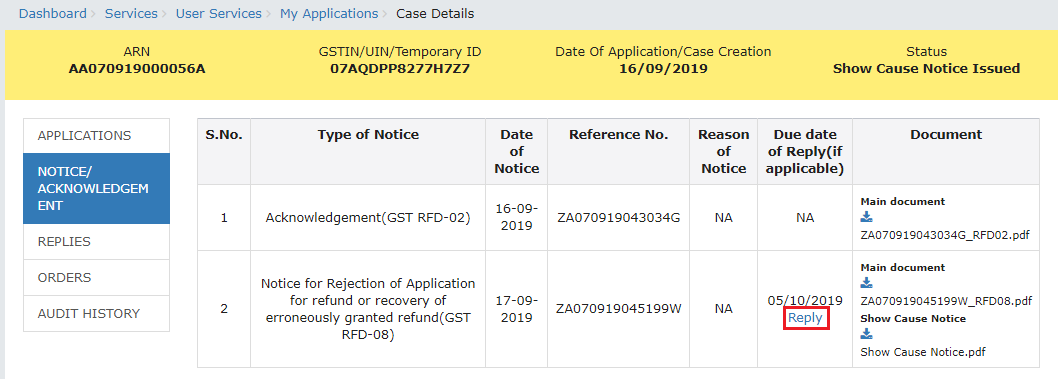
4) The REPLY page is displayed. The Reference No, Refund Application Details fields are auto-populated.
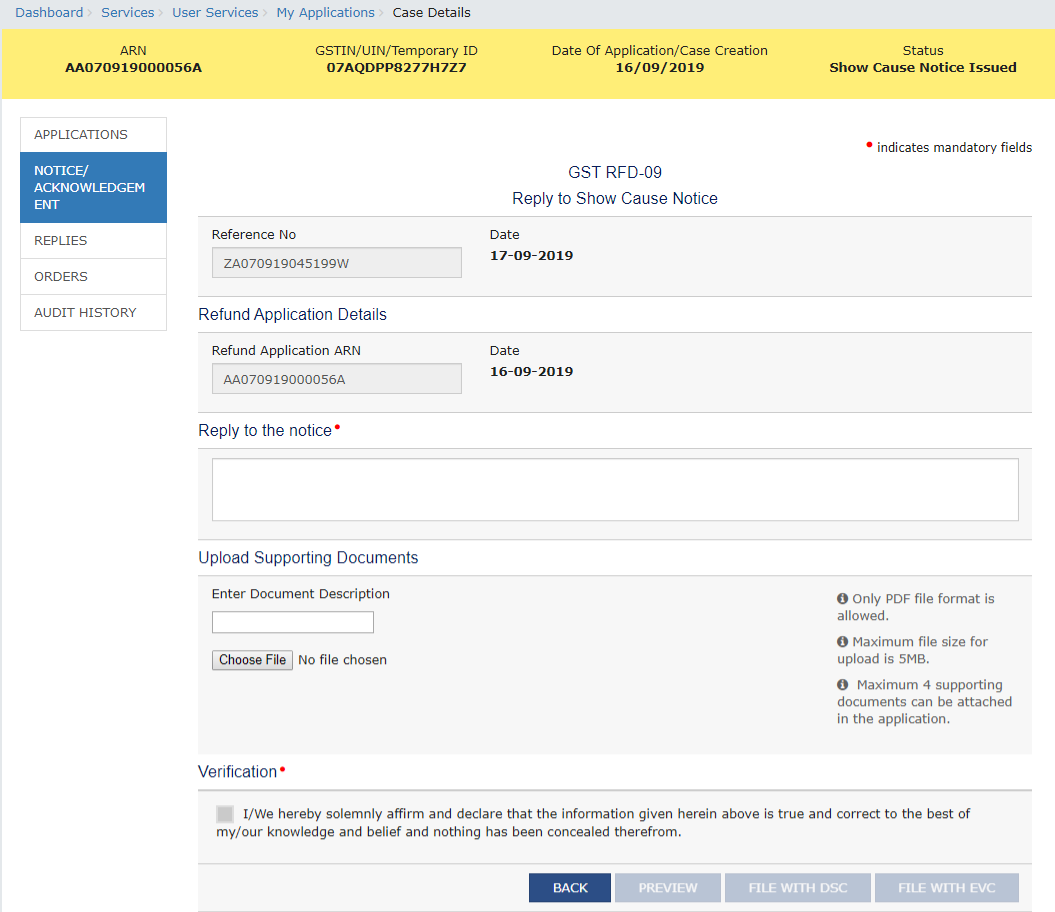
5) In the Reply to the Notice field, enter your reply.
6) If required, in the Upload Supporting Documents section, you can also upload supporting documents. Enter the Document Description of the document to be uploaded.
7) Click the Choose File button.
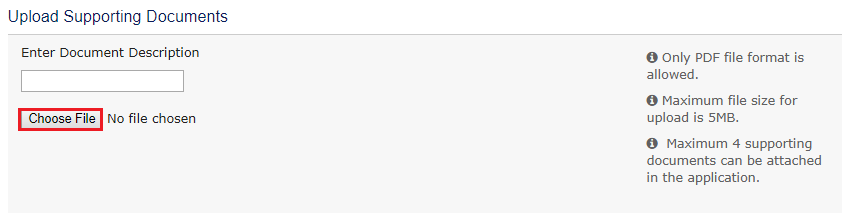
8) The ADD DOCUMENT button gets displayed. Click it to upload the document(s) from your system.
Note: You can delete the uploaded document by clicking the DELETE button and upload again.
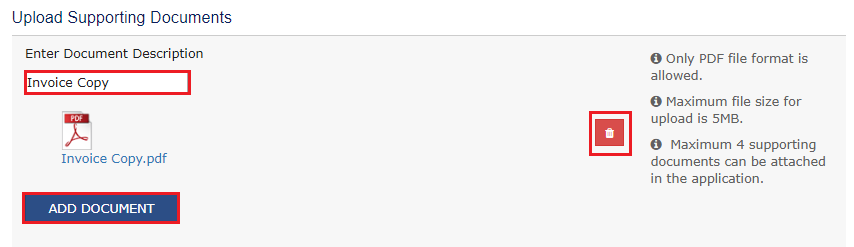
9) Click the PREVIEW button to preview the reply to be filed to the Tax Official.
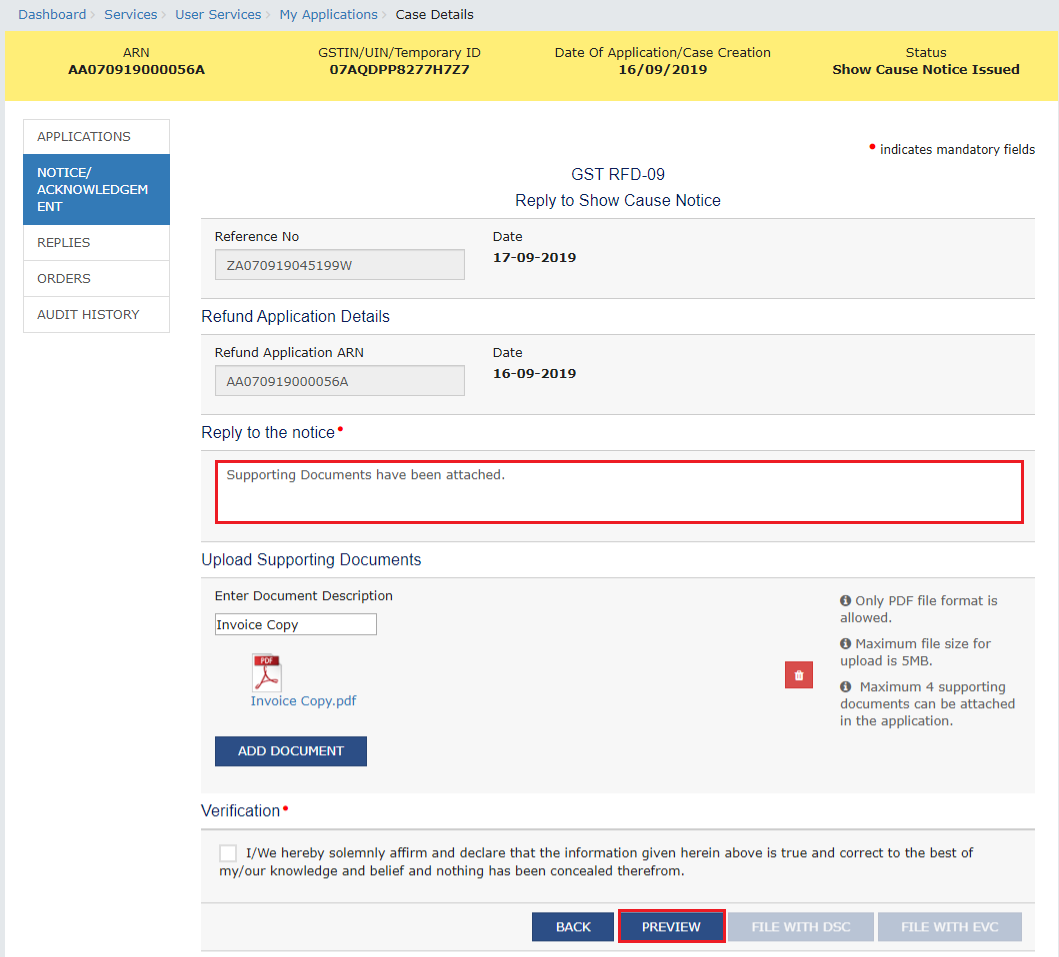
10) Preview of captured reply in the Form GST RFD-09 is displayed in the PDF format.
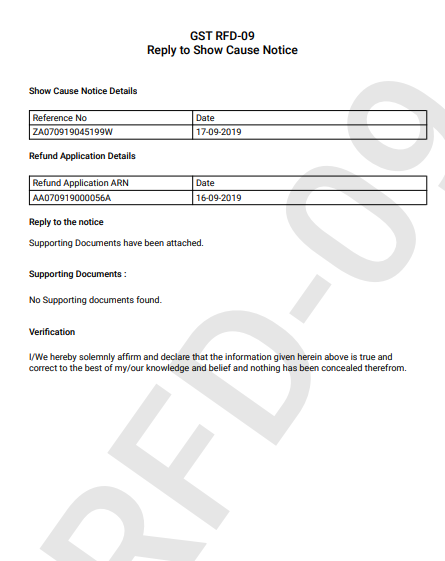
11) Select the Verification checkbox. Select the Authorized Signatory from the drop-down list. Click FILE WITH DSC or FILE WITH EVC button.
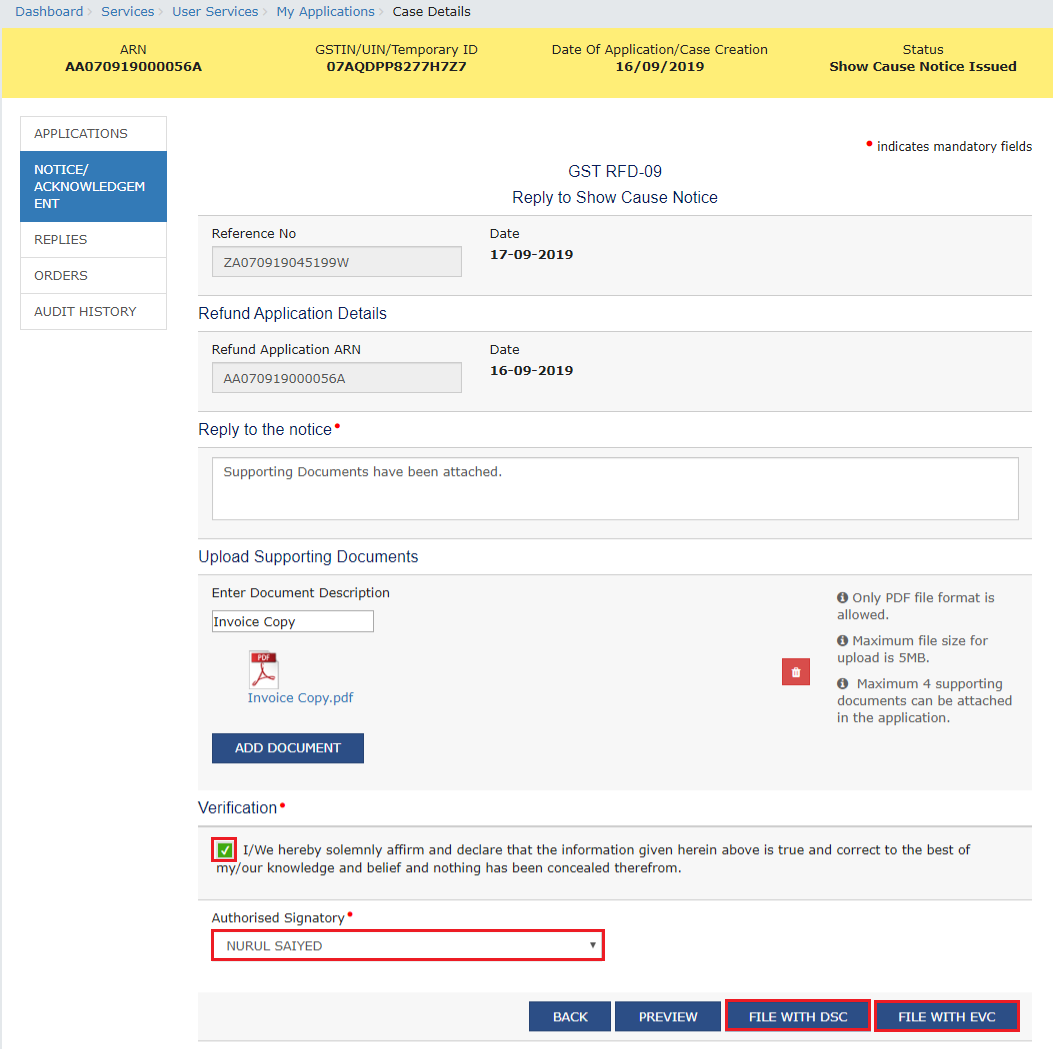
12) The updated REPLIES tab is displayed, with the record of the filed reply in a table. Click the documents in the Document section of the table to download them. Status of the application is changed to “Pending for Order-Reply Received”.
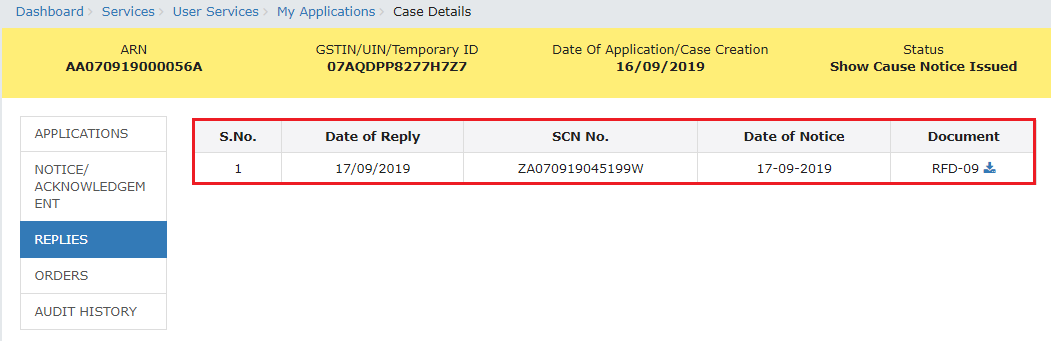
13) Once the Taxpayer files reply, following actions take place on the GST Portal:
-
Dashboard of the Taxpayer is updated with the record of the filed reply. He/she can view it from the following navigation: Services > User Services > My Applications > REPLIES.
-
Dashboard of the Tax Official is updated with the record of the filed reply.
14) To view the filed replies to the Tax Official, on the Case Details page of that particular application, select the REPLIES tab. This tab will display the replies that you have filed on the issued Notices. In the “Document” column, click the document name(s) to download them into your system and view them.
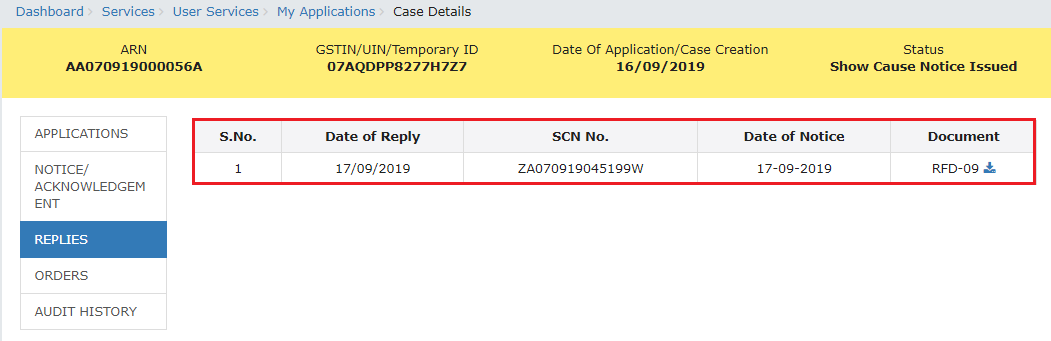
C. View the issued Order
To view and download the order issued against your refund application, perform following steps:
1) On the Case Details page of that particular application, select the ORDERS tab. This tab displays all the orders issued by the Tax Official to you.
2) In the Payment Advice No., PMT-03 No. and Document column, click the document name(s) to download them into your system and view them.
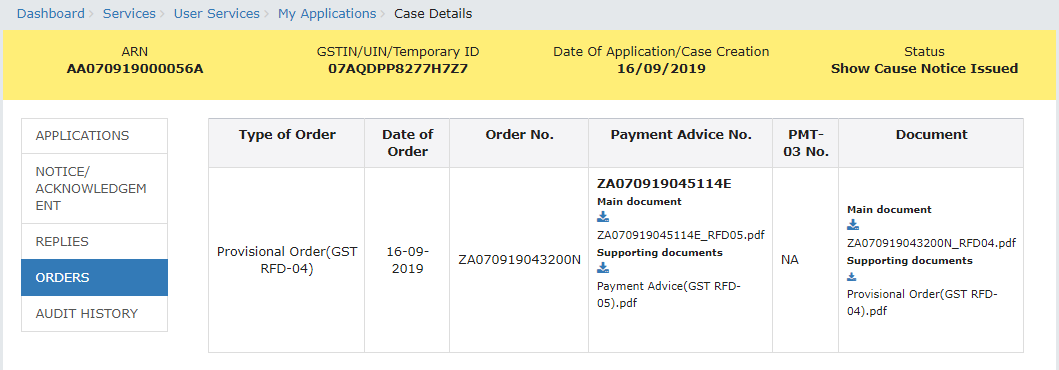
Note:
1) If amount is adjusted completely through refund sanction order (GST RFD-06) or withheld order (Form GST RFD 7B) has been issued by tax official, on your refund application, then no payment advice would be issued.
2) In other cases of sanctioned refund, the payment order No (GST RFD-05) and the downloadable annexure for the amount to be transferred to the taxpayer’s bank account would be displayed, as and when it is issued.
3) In column of PMT-03, the order will be available only in case there is any inadmissible refund amount and the tax officer has issued GST PMT-03 order to re-credit the amount in Electronic Cash/Credit Ledger (if the amount was debited in the Electronic Cash/Credit Ledger at the time of filing refund application).
D. View the audit history
To view history details related to the refund application filed by the taxpayer, perform following steps:
- On the Case Detail page of that particular taxpayer, select the AUDIT HISTORY tab. This tab displays all actions on the refund application filed by the taxpayer.