Filing an Appeal against Registration Order (FORM GST APL-01)
How do I file an appeal against a Registration Order?
To file an appeal against a registration order, perform following steps:
-
Access the www.gst.gov.in URL. The GST Home page is displayed.
-
Login to the GST Portal with valid credentials i.e. your User Id and Password.
A. Creating Appeal to Appellate Authority
- Click the Services > User Services > My Applications command.
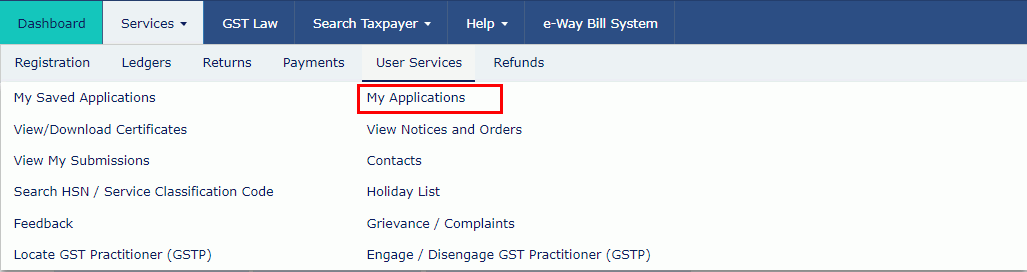
- The My Applications page is displayed. Select the Application Type as Appeal to Appellate Authority from the drop-down list.

- Click the NEW APPLICATION button.
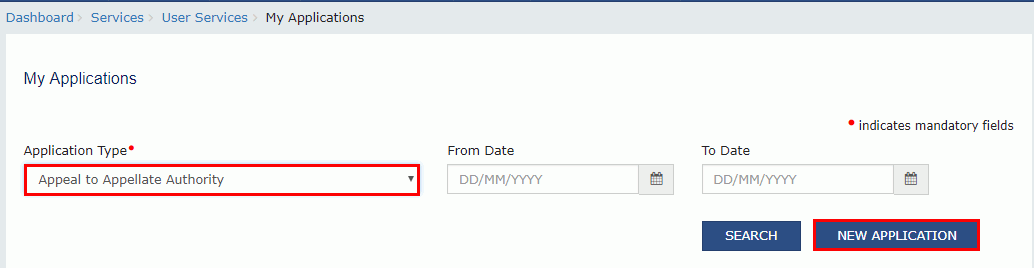
- The GST APL-01: Appeal to Appellate Authority page is displayed.
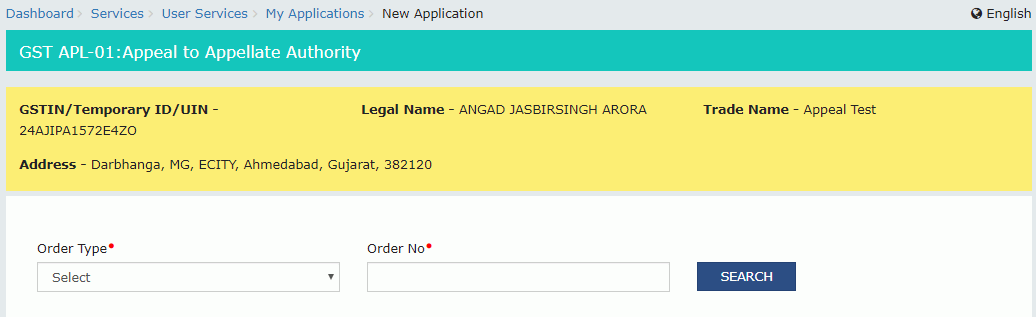
- Select the Order Type as Registration Order from the drop-down list.
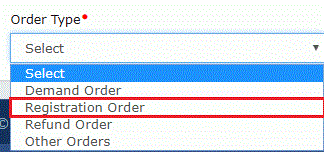
-
In the Order No field, enter the Order Number issued by adjudicating authority.
-
Click the SEARCH button.
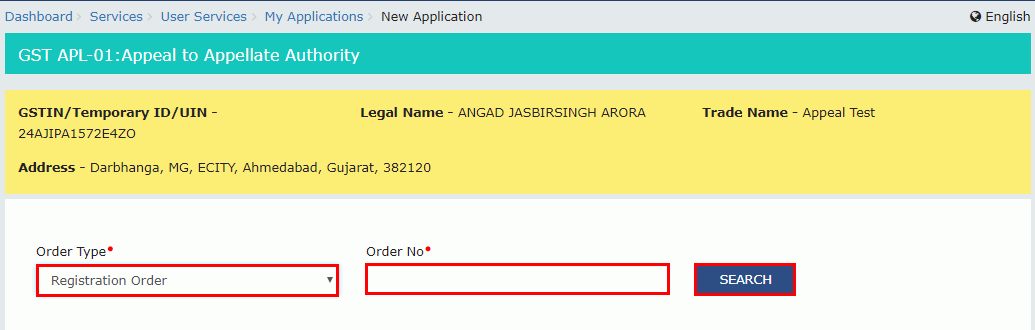
- The Order Details page is displayed.
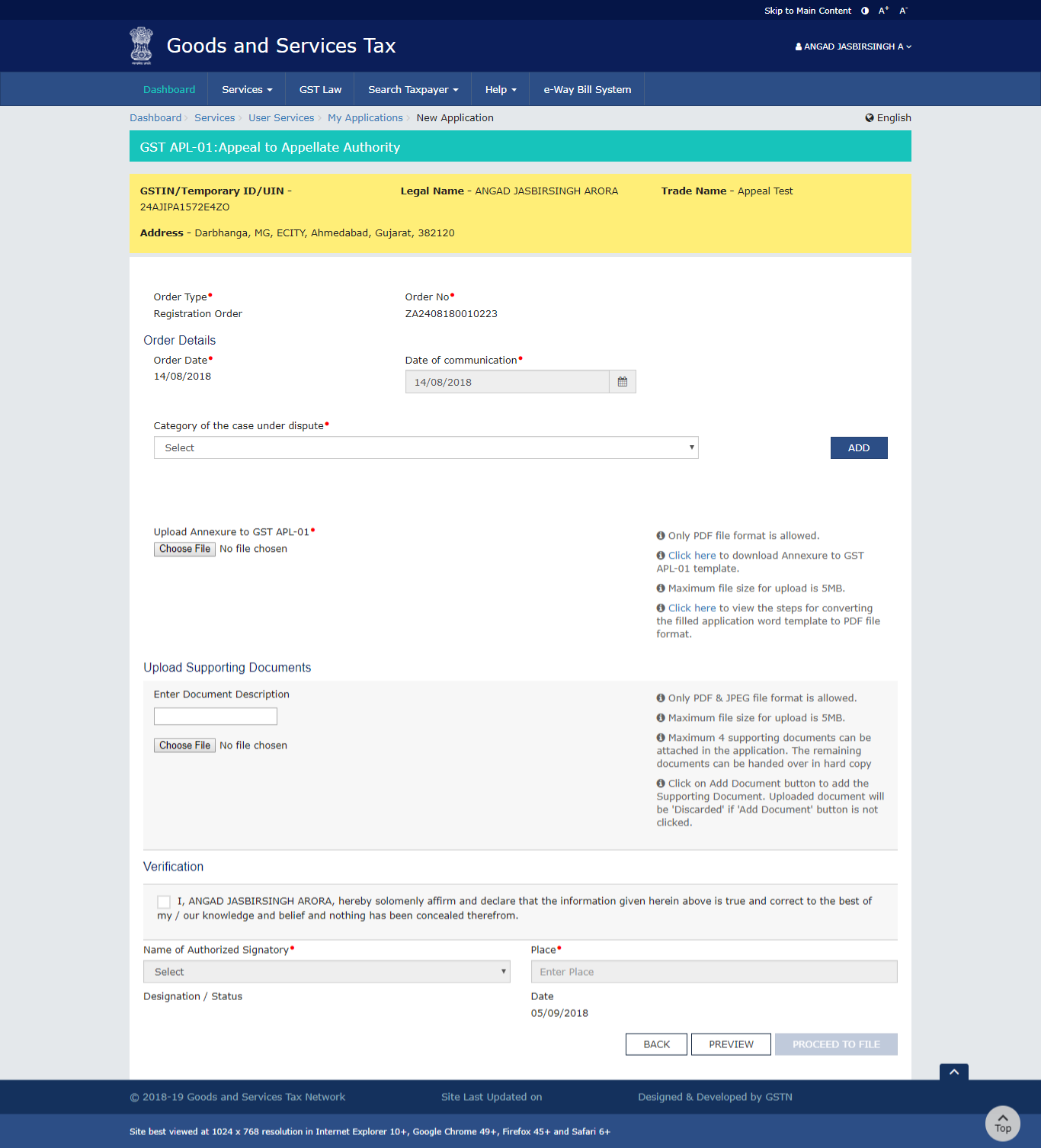
- Select the Category of the case under dispute from the drop-down list.
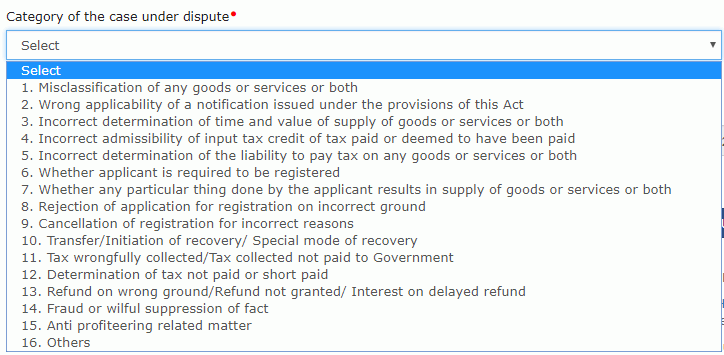
- Click the ADD button.
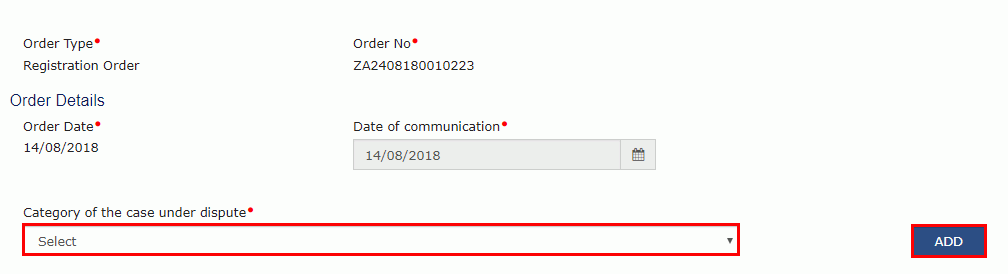
Note:
1.You can add multiple line items from the Category of the case under dispute drop-down list by clicking the ADD button.
2.You can click the DELETE button to delete the details added.
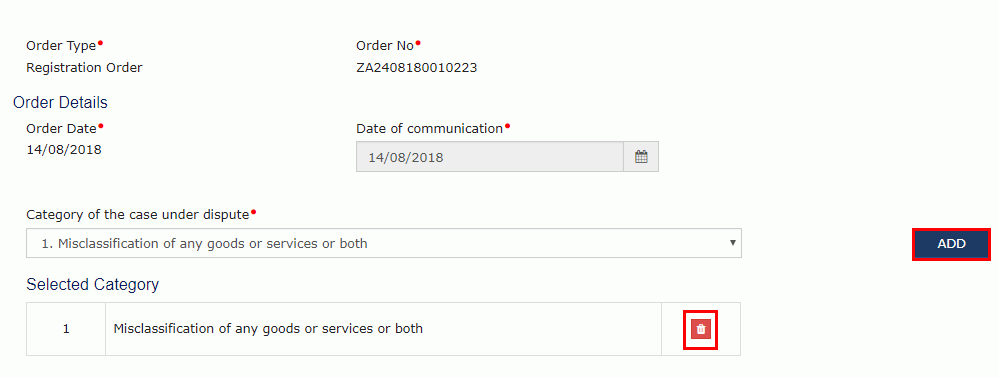
B. Upload Annexure to GST APL-01
- Click the click here link to download the Annexure to GST APL-01 Template.
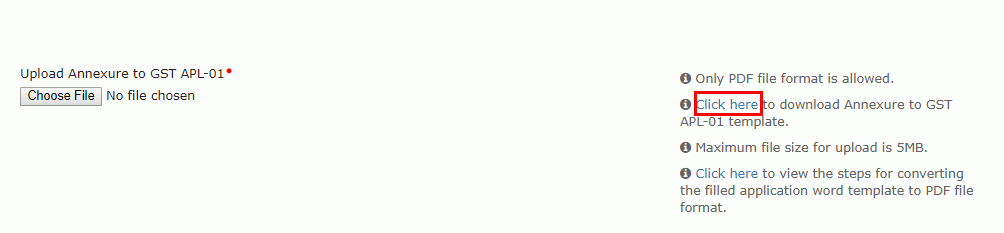
- The GST APL-01 Template is downloaded. Open the downloaded template.
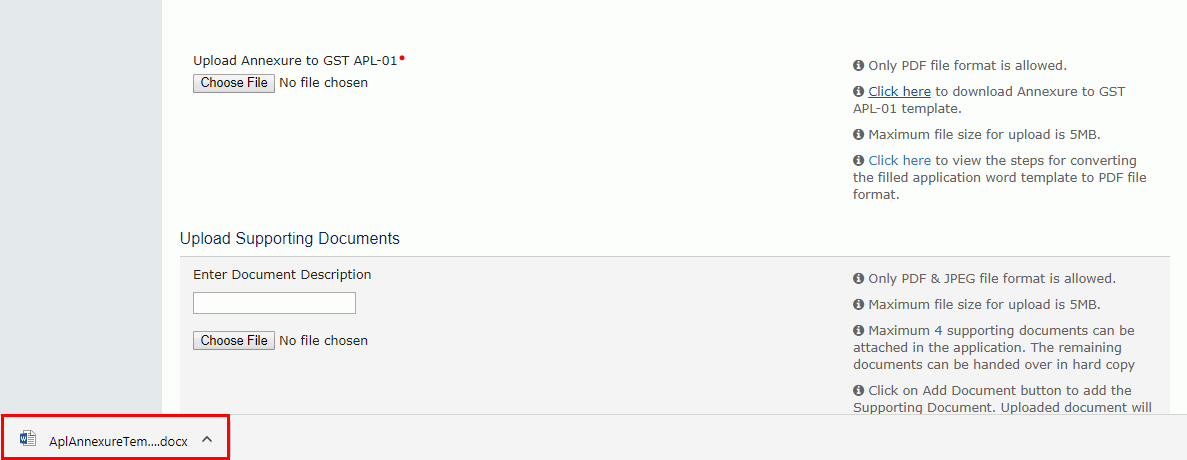
- Click the Enable Editing button.
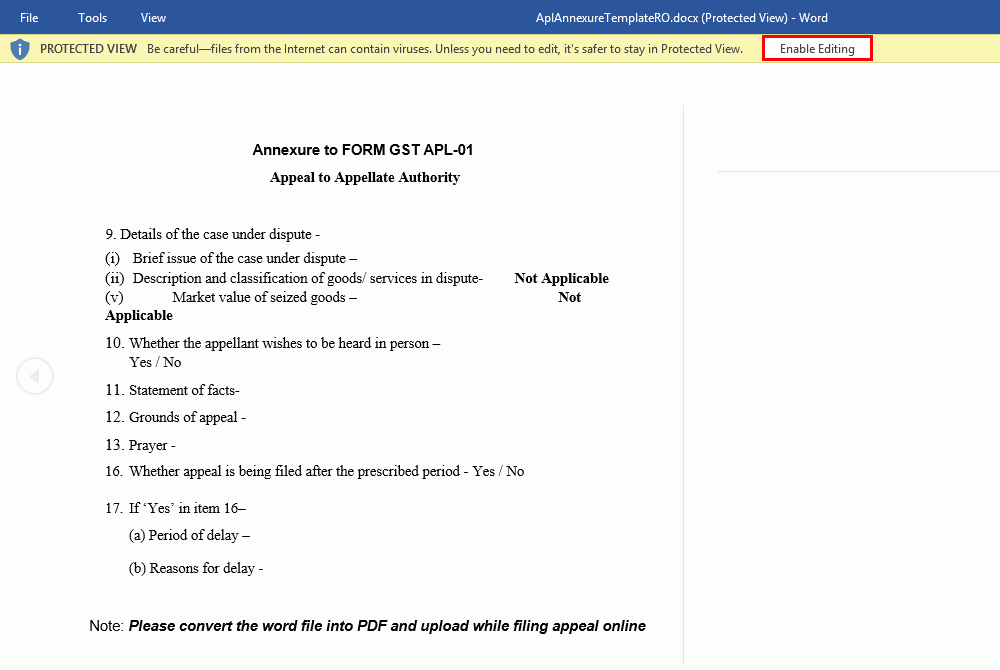
- Enter the details.
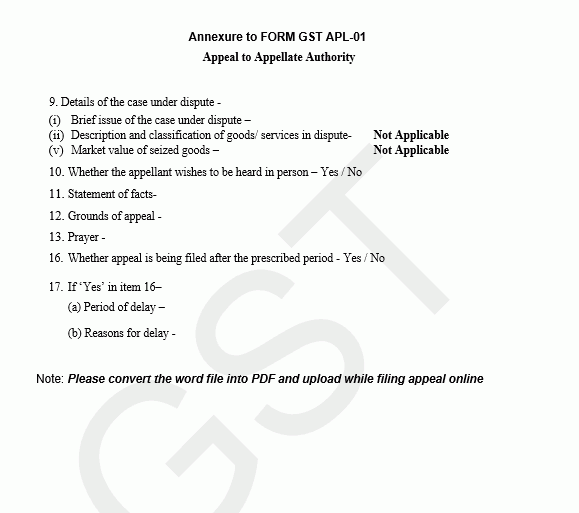
- Once you have entered the details, click on the File button in top left corner.
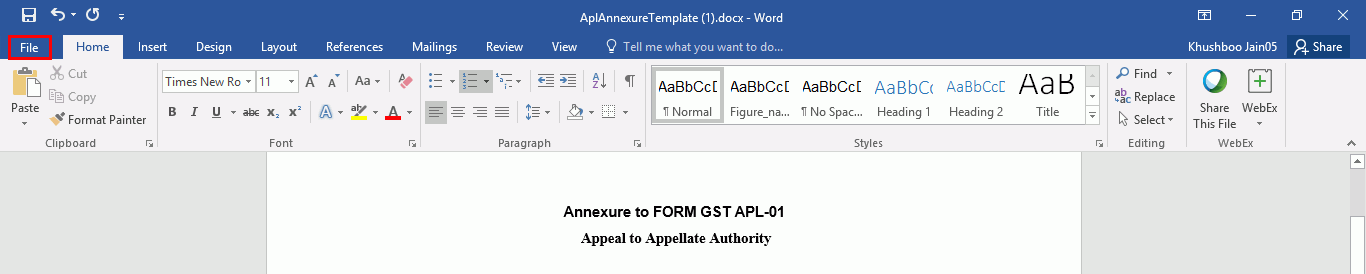
- Click the Save As button.
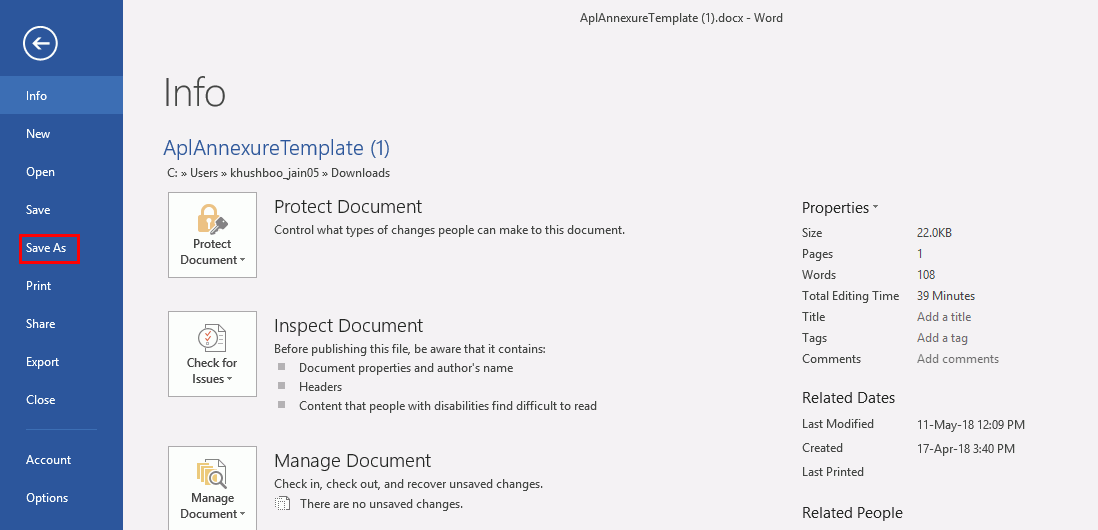
-
Now select the location to save the file and in the File Name list, type or select a name for the document.
-
In the Save as type list, select PDF.
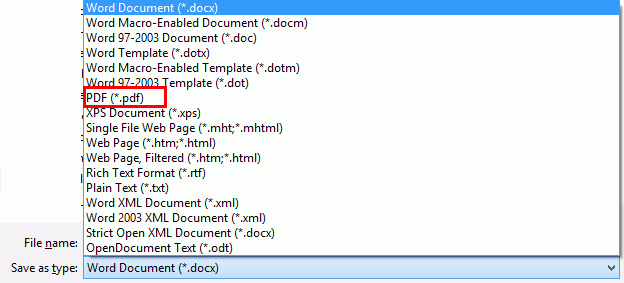
- Click the Save button.
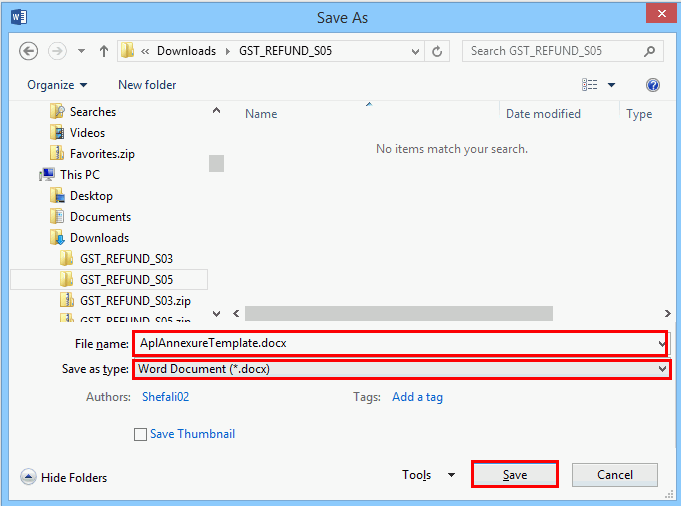
Note: You should have a PDF reader installed on your computer to open the PDF file.
- Click the Choose File button to upload the PDF.
Note: You can upload file with maximum size of upload as 5 MB.
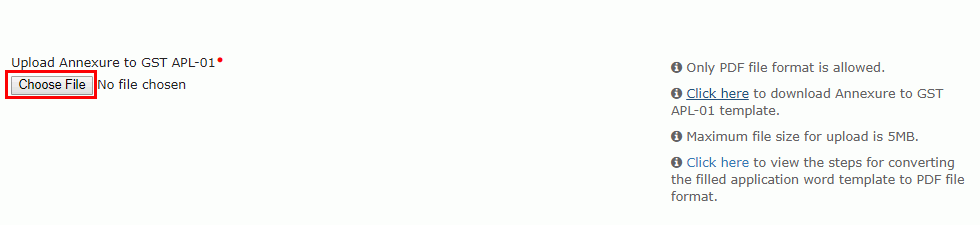
- Select the PDF file which was saved and click the Open button.
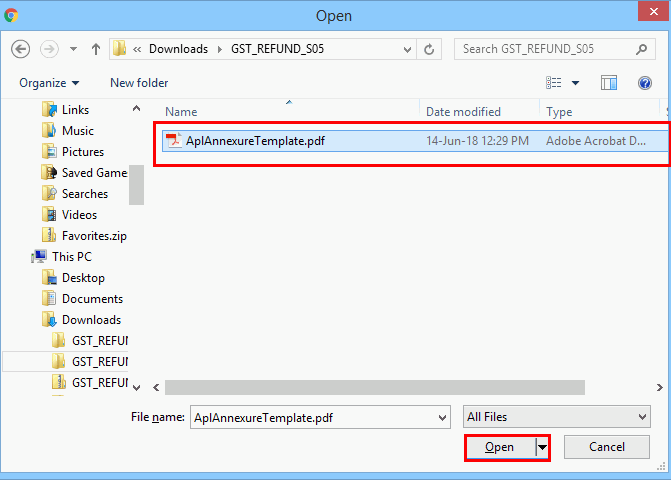
- The PDF file is uploaded. You can click the DELETE button to delete the uploaded PDF file, till the time appeal is not filed.
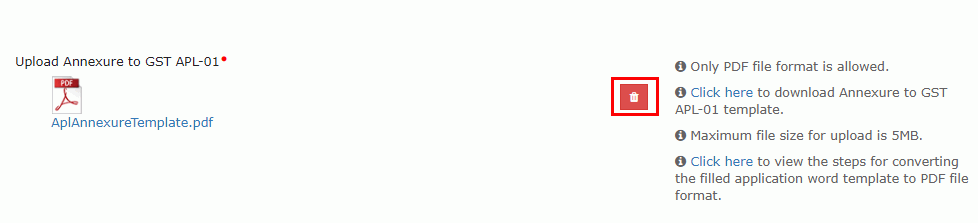
C. Add any Other Supporting Document
- To upload any other supporting document, enter the document description and click the Choose File button.
Note:
Only PDF & JPEG file format is allowed.
Maximum file size for upload is 5MB.
Maximum 4 supporting documents can be attached in the application. The remaining documents can be handed over in hard copy
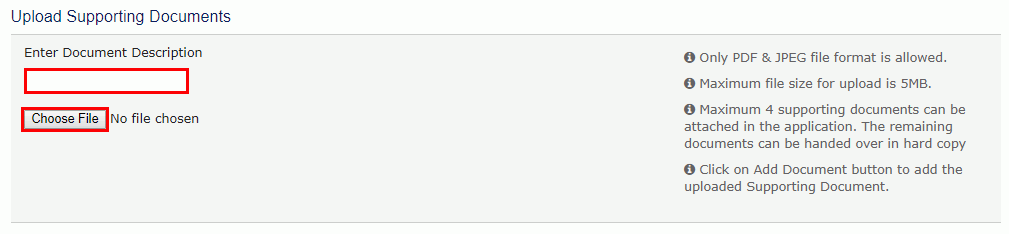
- Select the file to be uploaded and click the Open button.
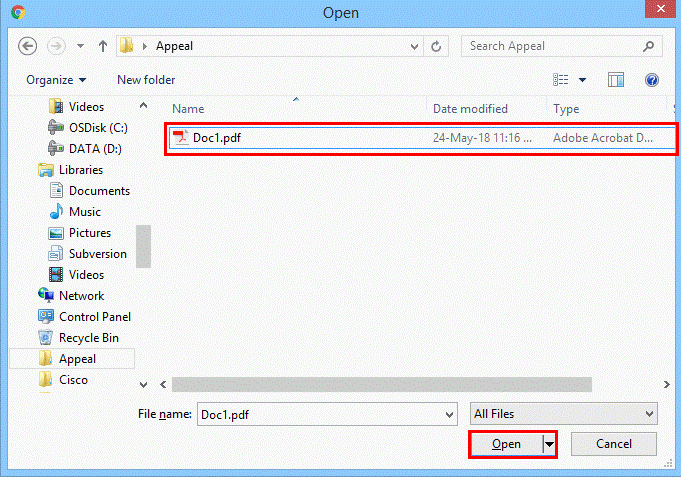
- Click the ADD DOCUMENT button to add the uploaded supporting document.
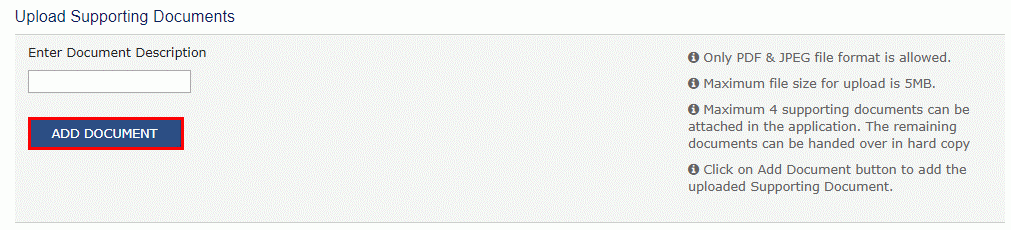
- The PDF file is uploaded. You can click the DELETE button to delete the uploaded PDF file, till the time appeal is not filed.
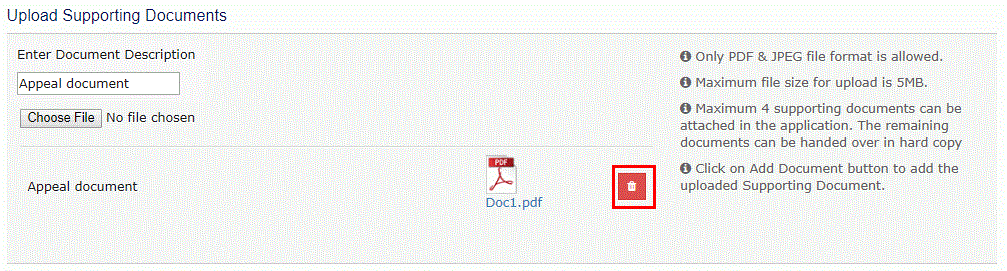
D. Preview the Application and Proceed to File
- To preview the Application before filing, Click the PREVIEW button.
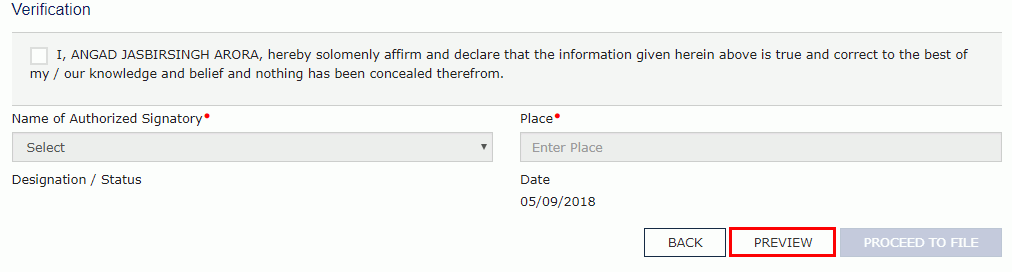
- The PDF file will be downloaded. Open the pdf file and check if all the details are correctly updated.
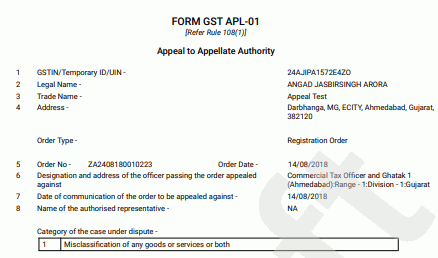
-
Select the Verification checkbox.
-
Select the Name of the Authorized Signatory from the drop-down list.
-
Enter the Place where application is filled.
-
Click the PROCEED TO FILE button.
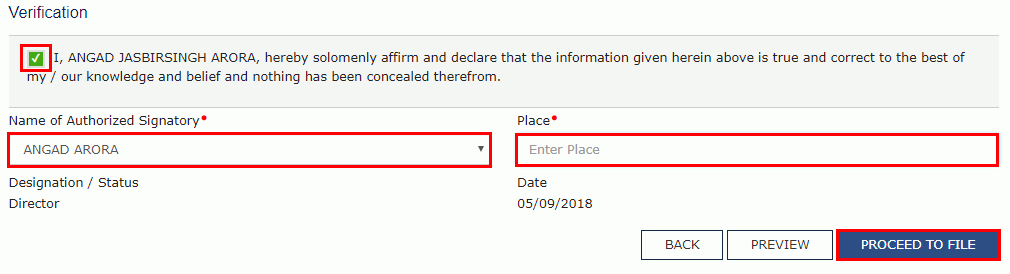
- Click the PROCEED button.
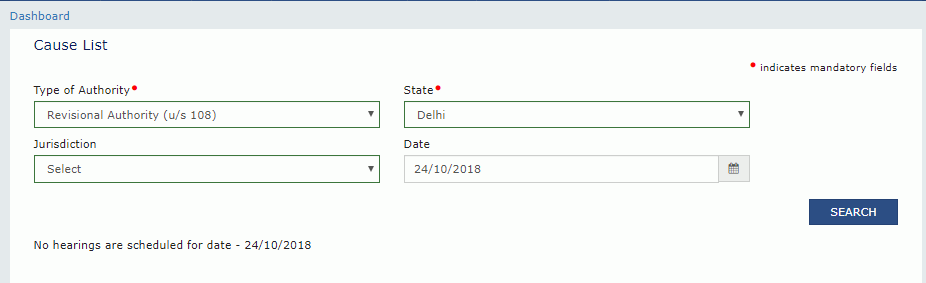
- Click the SUBMIT WITH DSC or SUBMIT WITH EVC button.
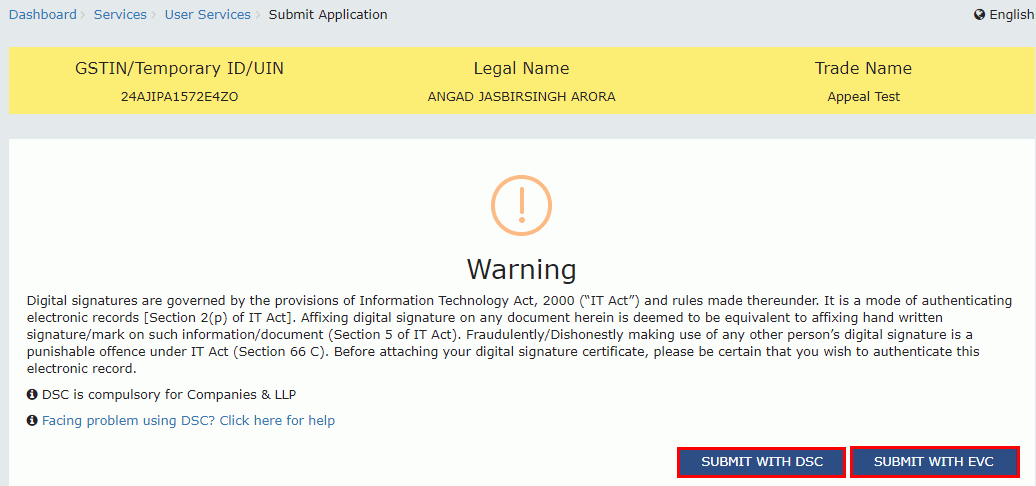
In case of SUBMIT WITH DSC
a. Select the certificate and click the SIGN button.
In case of SUBMIT WITH EVC
a. Enter the OTP sent on email and mobile number of the Authorized Signatory registered at the GST Portal and click the VERIFY button.
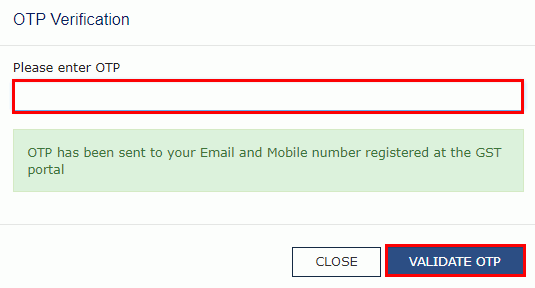
- A confirmation message is displayed that form has been signed. You can click the DOWNLOAD button to download the acknowledgement receipt.
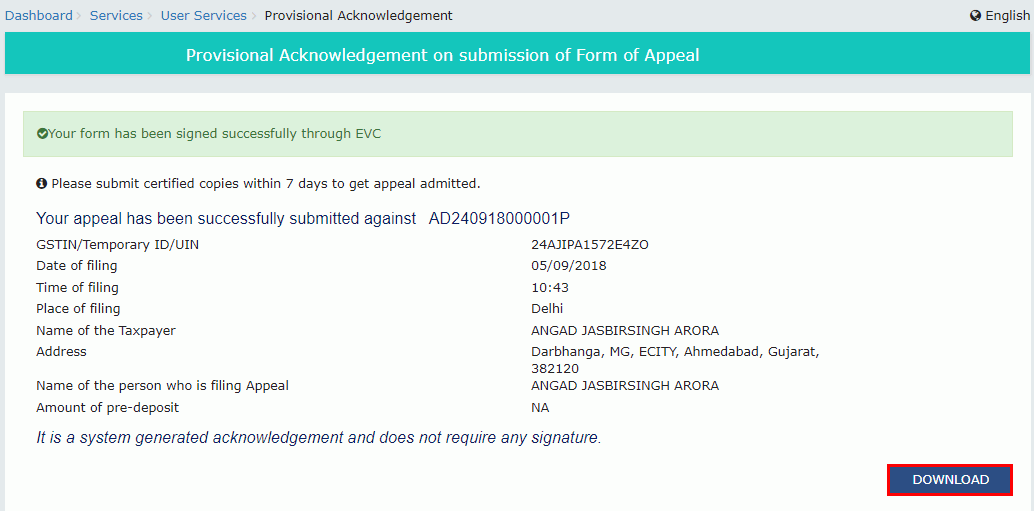
Note:
-
Once the application is filed, Status of the application gets updated to “Appeal Submitted”.
-
Your application for appeal is submitted to the First Appellate Authority’s queue and becomes a pending item in his/her queue of work-items.
-
The Officer may admit/ not admit the application and thus either Approve or Reject your request.
-
You can access the generated ARN and view the filed application from the following navigation: Dashboard > Services > User Services > My Applications > select Application type “Appeal to Appellate Authority > From and To date> Case Details > APPLICATIONS.
-
Once an appeal against a registration order is filed, an email and SMS is sent to the taxpayer (or an unregistered person, as the case may be) and Appellate Authority.
-
The appellant is required to submit physical copy of supporting documents along with appeal application, duly signed and verified to the office of the appellate authority within 7 days of filing appeal on the GST Portal. Upon receipt of complete documents, the final acknowledgement will be issued to him.