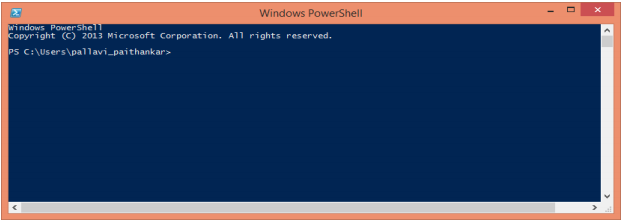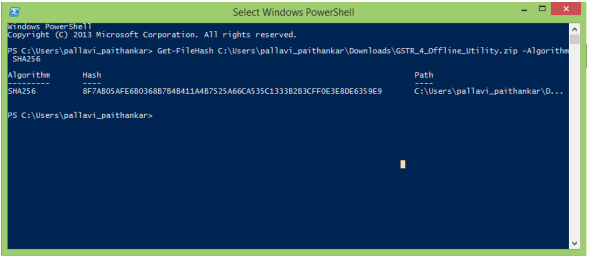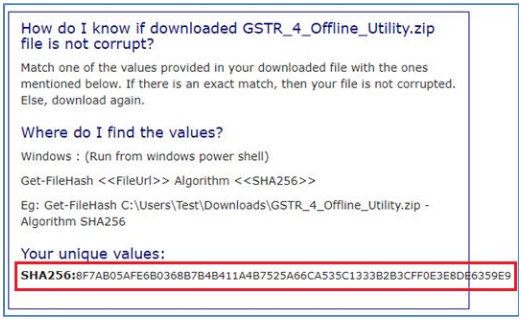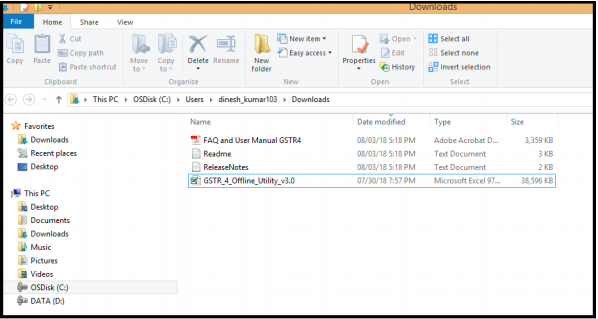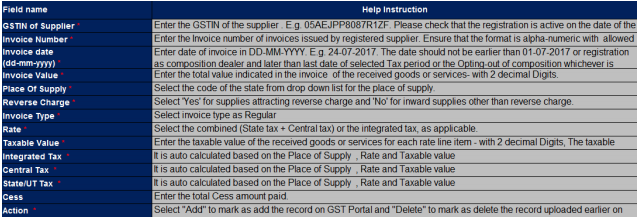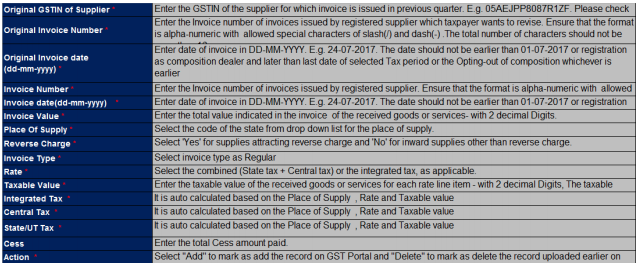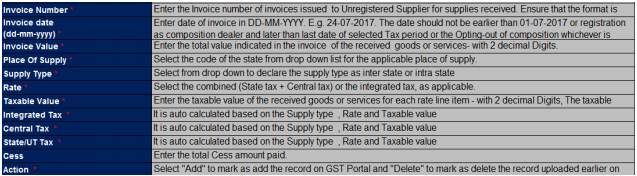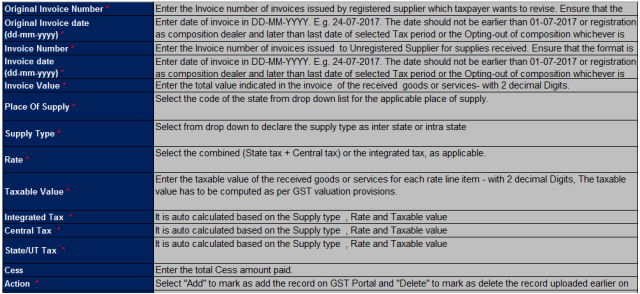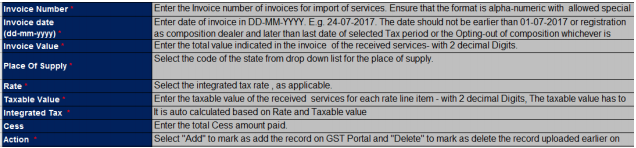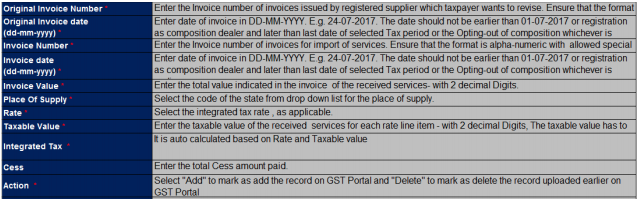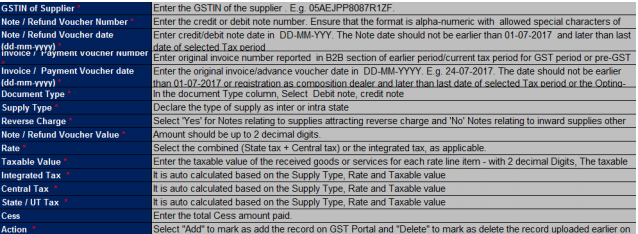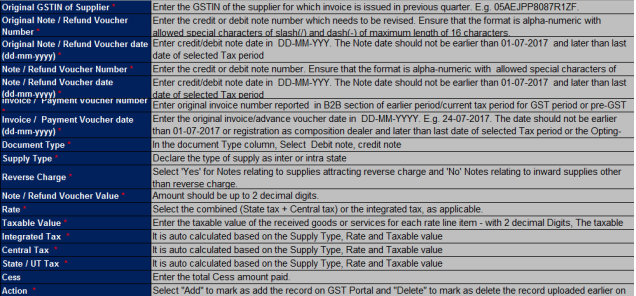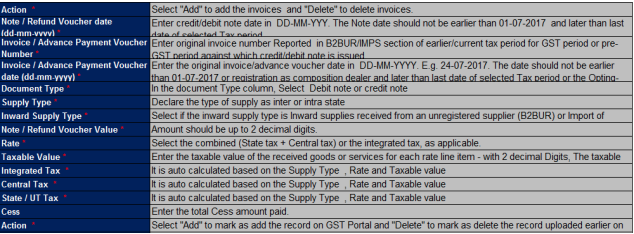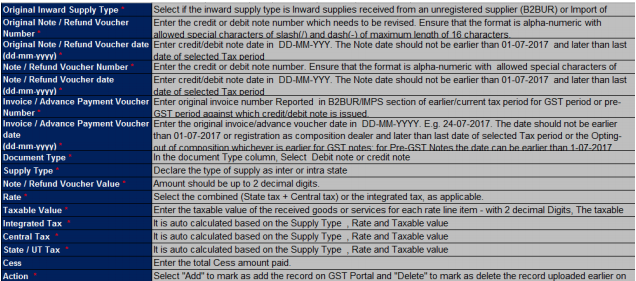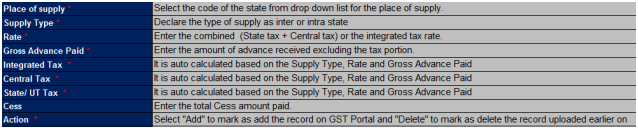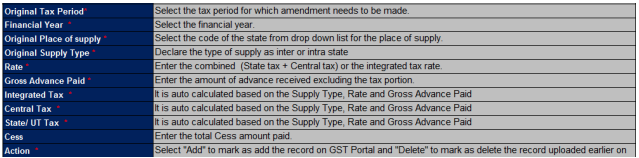GSTR4 Offline Tool
An Overview
The Excel based GSTR4 Offline Tool is designed to help taxpayer to prepare their GSTR4 return offline.
Details for following sections of GSTR4 return can be added by taxpayer using the Offline Tool:
-
Worksheet 4A&B (B2B) – Inward supplies received from a registered supplier (including attracting reverse charge).
-
Worksheet 5A (B2BA) – Amendment of Inward Supplies received from a registered supplier (including attracting reverse charge).
-
Worksheet 4C(B2BUR) – Inward supplies received from unregistered supplier
-
Worksheet 5A (B2BURA) – Amendment of Inward supplies received from unregistered supplier
-
Worksheet 4D(IMPS) – Import of services
-
Worksheet 5A(IMPSA) – Amendment of Import of services.
-
Worksheet 5B(CDNR) – Debit Notes/Credit Notes (for registered)
-
Worksheet 5C(CDNRA) – Amendment of Debit Notes/Credit Notes (for registered)
-
Worksheet 5B (CDNUR) – Debit Notes/Credit Notes (for unregistered)
-
Worksheet 5C(CDNURA) – Amendment of Debit Notes/Credit Notes (for Unregistered)
-
Worksheet 6(TXOS) -Tax on outward supplies made (Net of advance and goods returned)
-
Worksheet 7(TXOSA) – Amendments of Tax on outward supplies made (Net of advance and goods returned)
-
Worksheet 8A(AT) – Advance amount paid for reverse charge supplies in the tax period
-
Worksheet 8A-II(ATA) – Amendment of Advance amount paid for reverse charge supplies in the tax period
-
Worksheet 8B(ATADJ) – Advance amount on which tax was paid in earlier period but invoice has been received in the current period
-
Worksheet 8B-II(ATADJA) – Amendment of Advance amount on which tax was paid in earlier period but invoice has been received in the current period
NOTE: Table 5B. Debit Notes/ Credit Notes [original)] has been divided in two sub-sections Debit Notes / Credit Notes received from Registered and Unregistered person for ease of data entry.
Downloading GSTR4 Offline Tool and Uploading GSTR4 details using offline tool
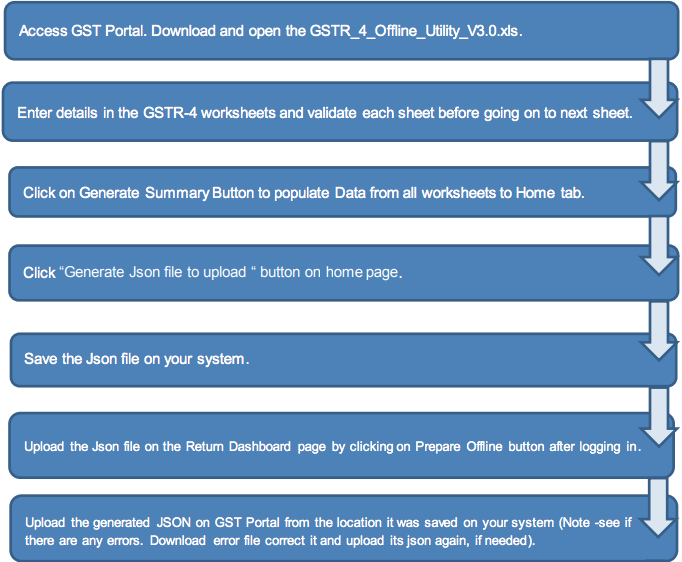
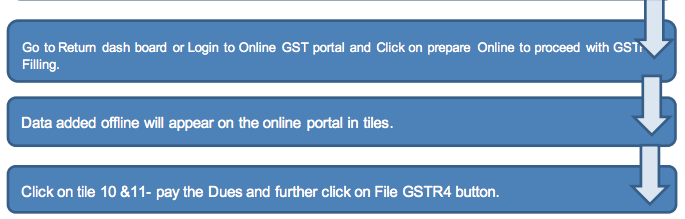
Downloading the GSTR4 Offline Tool
Downloading the GSTR4 Offline Tool is a one-time activity, however, it may require an update in future if the Tool is updated at the GST Portal. Please check the version of the offline Tool used by you with the one available for download on the GST Portal at regular intervals.
To download and install the GSTR4 Offline Tool to prepare the GSTR4 return offline, perform the following steps:
You can download the GSTR4 Offline Tool from the Portal without login to the GST Portal.
1) Access the https://www.gst.gov.in/ URL.
2) The GST Home page is displayed. Click the Downloads > Offline tools > GSTR4 Offline Tool.
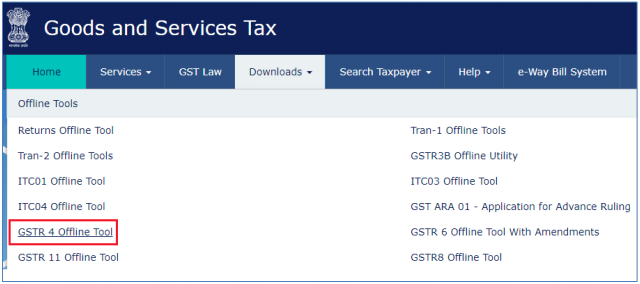
3) GSTR4 Downloads page opens up. Click Download.
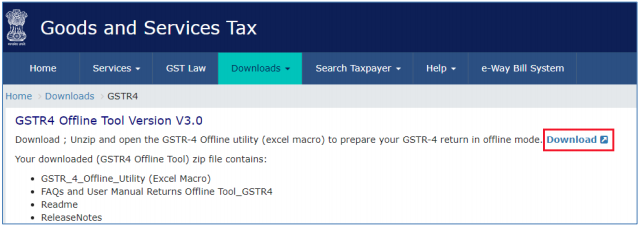
4) The GSTR4 Offline Tool is downloaded in Downloads folder.
The download of the GSTR4 Offline Tool usually takes 2-3 minutes to download depending on the Internet speed.

5) Before you Unzip and open the GSTR-4 offline tool, ensure that file is not corrupted.
To test if the file is corrupted or not, Match one of the values provided in your downloaded file with the ones mentioned under Downloads of GSTR-4. If there is an exact match, then your file is not corrupted. Else, download again.
To find the values provided in your downloaded file follow steps below:
a. Open Windows PowerShell,
To Start Windows PowerShell, use the Search box on the Start menu, and type PowerShell. Click Windows PowerShell.
b. Window PowerShell opens.
c. Provide the command in below format and enter.
Command: Get-FileHash <
> Algorithm < > e.g. Get-FileHash C:\Users\Test\Downloads\GSTR_4_Offline_Utility.zip -Algorithm SHA256
d. Compare the Hash value that you have received with the hash value provided in GSTR_4_Offline_Utility downloads page.
e. If the hash value matches, unzip the downloaded folder.
Installation of the GSTR4 Offline Tool
Once the download of the GSTR4 Offline Tool is complete, you need to unzip these downloaded files on your machine.
1) Unzip the downloaded files and extract the files from the downloaded zip folder GSTR_4_Offline_Utility_v3.0.zip. Zip folder consists of the GSTR4_Excel_Utility_v3.0 file as shown in the screenshot below.
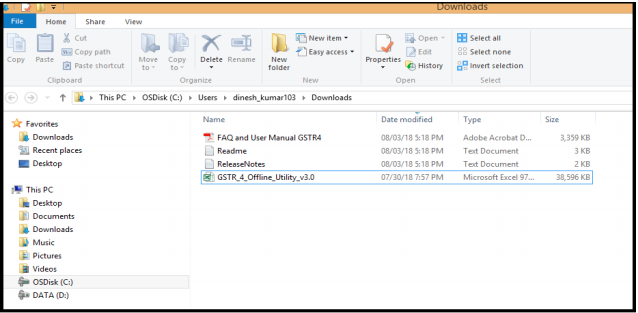
2) Double click the GSTR4_Excel_Utility_v3.0.xls.
3) Click the Enable Editing button in the excel sheet.
4) Click the Enable Content button in the excel sheet.
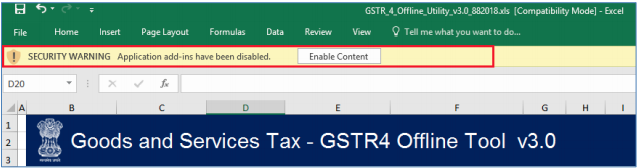
How to Prepare GSTR4 Return through Offline Tool
Let us take an example where you need to prepare the GSTR4 return for the Financial Year 2018-19 and Return Filing Period as Apr-Jun on the GST Portal using the GSTR4 Offline Tool. To prepare the GSTR4 Return, you need to perform following steps:
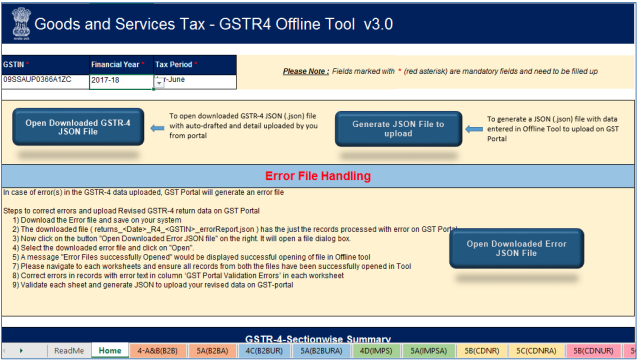
-
A. Enter details in the GSTR4 worksheet of GSTR4 Return Tool.
-
B. Validate the details entered using ‘Validate Sheet’ button.
-
C. Generate JSON (json) file using ‘Generate JSON File to upload’.
-
D. Upload Generated JSON on GST Portal
-
E. Error handling of GSTR4 filling
-
F. Open Downloaded Return File for GSTR4
The above mentioned steps will be explained in detail in below part of document
A. Enter details in the GSTR4 worksheet of GSTR4 Offline Tool
Please ensure that you download the latest version of GSTR4 Offline Tool from the GST portal. https://www.gst.gov.in/download/returns
1) Launch GSTR4 Excel based Offline Tool and navigate to worksheets.
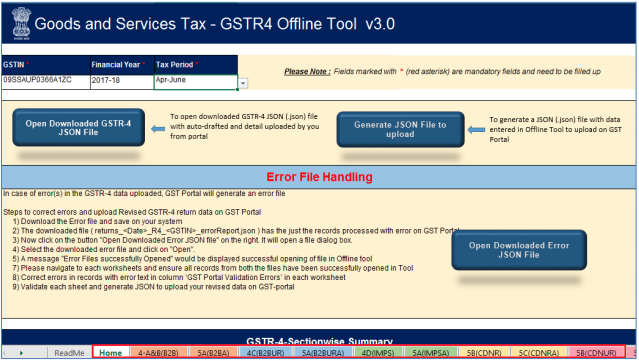
2) Click Read Me tab. Read Me tab provides the Introduction to Excel Based GSTR4 Offline Tool in brief.
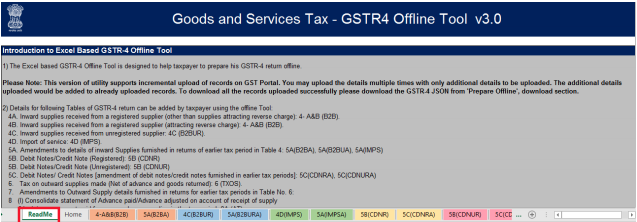
3) Once you read details in Read Me tab, move to next tab Home.
4) In the GSTIN field, enter the GSTIN.
5) In the Financial Year and Tax Period field, enter the Financial Year (2017-18, 2018-19, 2019-20, 2020-21) and Tax Period (Apr-Jun, July-Sep, Oct-Dec, Jan-Mar) from the drop-down list.
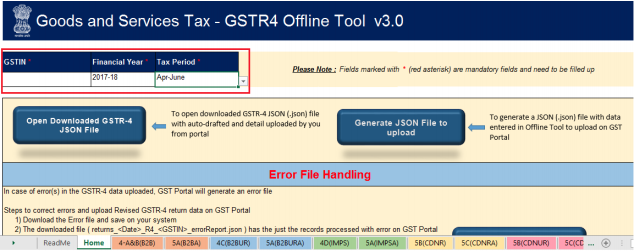
6) Add the invoice details in Offline tool in each worksheet. Pl carefully go through Column ACTION, which depicts what will be done on upload of worksheet. If Add is selected then the data will be added and if there is any existing data of same GSTIN, same will be replaced by the current data. If Delete is selected then the data existing of same GSTIN, will be deleted.
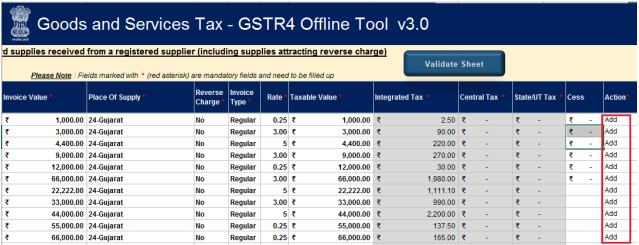
7) Details which is to be added in each worksheet is mentioned below:
a. Worksheet 4 – A&B(B2B) – Inward Supplies received from a registered supplier (attracting reverse charge)
b. Worksheet 5A (B2BA) – Amendment of inward Supplies received from a registered supplier
c. Worksheet 4C(B2BUR)– Inward Supplies received from an unregistered supplier
d. Worksheet 5A(B2BURA) – Amendment of Inward Supplies received from an unregistered supplier
e. Worksheet 4D(IMPS) – Import of Services
f. Worksheet 5A (IMPSA) – Amendment of Import of Service
g. Worksheet 5B(CDNR) – Debit Notes/Credit Notes (for registered)
h. Worksheet 5C(CDNRA) – Amendment of Debit Notes/Credit notes (for registered)
i. Worksheet 5B(CDNUR) – Debit Notes/Credit Notes (for unregistered)
j. Worksheet 5C (CDNURA) – Amendment of Debit Notes/Credit Notes (for Unregistered)
k. Worksheet 6(TXOS) – Tax on outward supplies made (Net of advance & goods returned)
l. Worksheet 7(TXOSA) – Amendment of Tax on outward supplies made under reverse charge. It is mandatory to put turnover against each rate. It may be entered as ‘Zero’ for rates not applicable.
m. Worksheet 8A(AT) Advance amount paid for reverse charge supplies in the tax period
n. Worksheet 8A-II (ATA) – Amendment of Advance amount paid for reverse charge supplies in the tax period
o. Worksheet 8B(ATADJ) Advance amount on which tax was paid in earlier period but invoice has been received in the current period
p. Worksheet 8B-II(ATADJ) Amendments of Advance Amount on which tax was paid in earlier period but invoice has been received in the current period.
B. Validate Details Entered using Validate Sheet Button
1) Add Records in the worksheet and use the column Action and mark each row as add.
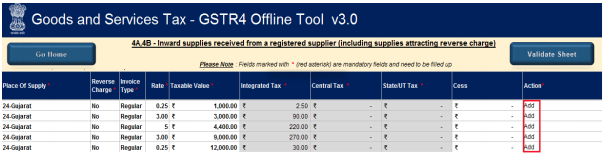
2) Invoice records can be added as shown in pic above, the details to be entered and ACTION add to be selected for each record to be added.
3) Once all details are entered in the worksheet, click the Validate Sheet button to validate the GSTR4 worksheet.
Note: Each worksheet needs to be validated separately.
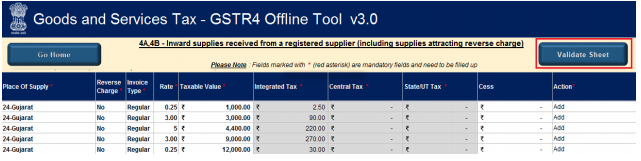
In case of successful validation:
4) A pop-up message ‘Sheet successfully validated. No error(s) found’ is displayed and it means that the sheet is validated and you can proceed to generate the JSON (json) file. Click the OK button.
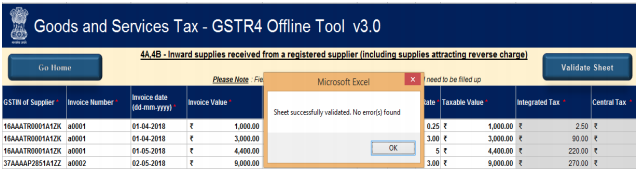
5) In case of unsuccessful validation, a pop-up is displayed with error message. Click the OK button.
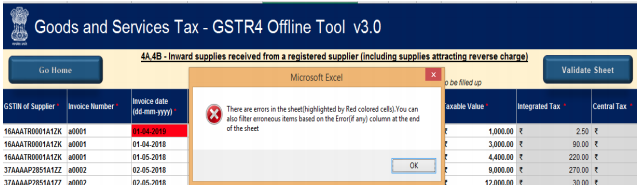
6) The “Sheet Validation Errors” Column is updated with the error message.
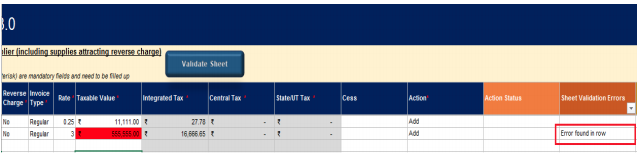
7) In case of validation failure; check for cells that have failed validation and correct errors as per help text.
To view the comments for fields with errors, you can click the Review tab > Show All Comments link.
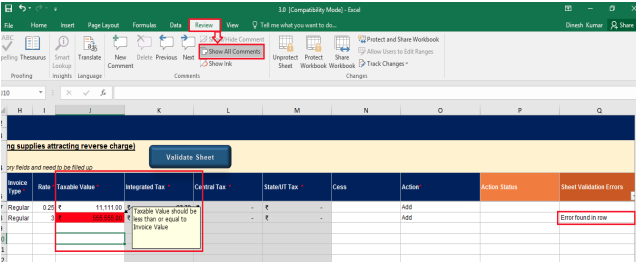
8) The rows with error on the current worksheet need to be revisited and error need to be rectified.
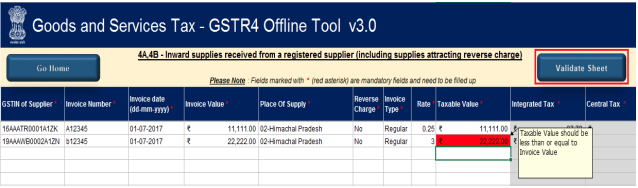
Click the Validate Sheet button again, after all error is rectified.
9) A pop-up message ‘Sheet successfully validated. No error(s) found’ is displayed once the sheet is validated. Click the OK button.
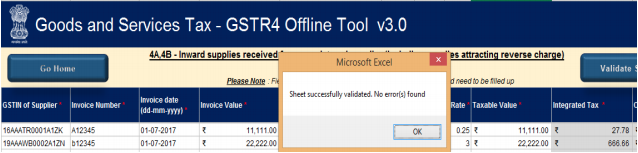
In case of successful validation, the errors in Sheet Validation Errors column data is cleared.
C. Generate JSON using Generate File button
1) Upon successful validation, Click the Go Home button to navigate to the home page

2) After each worksheet/ tab is successfully validated, click the Get Summary button to update the summary on Home Tab. Summary of all invoices and other details is then displayed for all sections on home worksheet. Please go through it for its correctness.
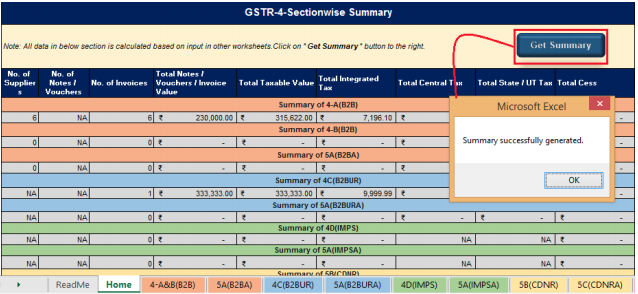
3) On the home page click the Generate JSON File to upload button to generate JSON file for upload on the GST Portal.
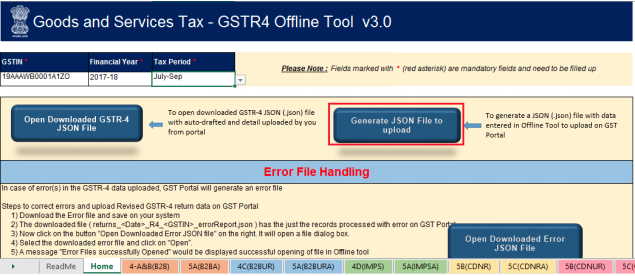
4) A message will be shown saying “Processing will take some time. Please wait….”. You may have to wait depending on the volume of data entered for each sections. Once done, Click the OK button.
JSON would be generated only if the worksheet has been successfully validated.
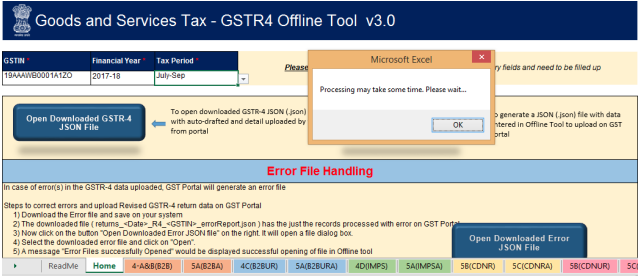
5) A confirmation message ‘The data in the sheets are successfully captured in the JSON file’. Please save this file and upload in the online portal to initiate filing’ is displayed. Click the OK button and save the recently generated JSON file on your system/desktop.
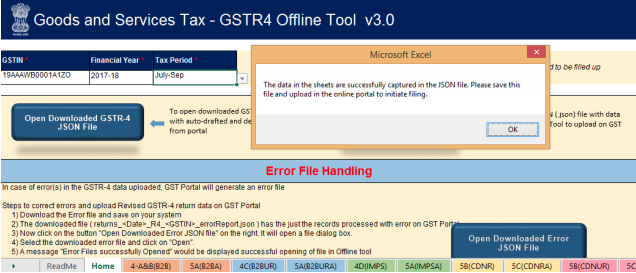
6) Browse the location to save the JSON (.json) file on your system. Click the Save button.
Note: Please do not change the extension name of the file.
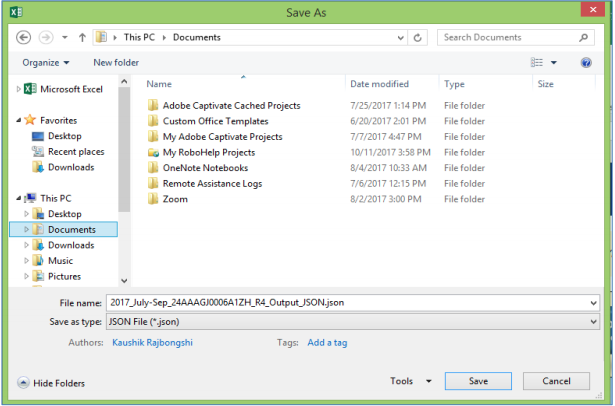
D. Upload Generated JSON on GST Portal
1) Access the https://gst.gov.in/ URL. The GST Home page is displayed.
2) Click the Services > Returns > Returns Dashboard command.
3) The File Returns page is displayed. In the Financial Year drop-down list, select the financial year for which the return has to be uploaded.
4) In the Return Filing Period drop-down list, select the return filing period for which the return has to be uploaded.
5) Click the SEARCH button.
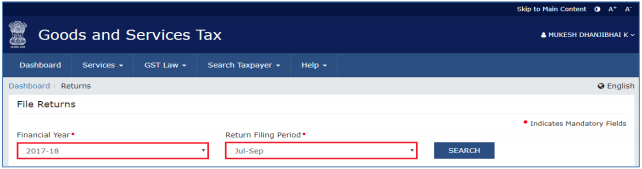
6) Applicable returns of the selected tax period are displayed. In the GSTR4 tile, click the PREPARE OFFLINE button.
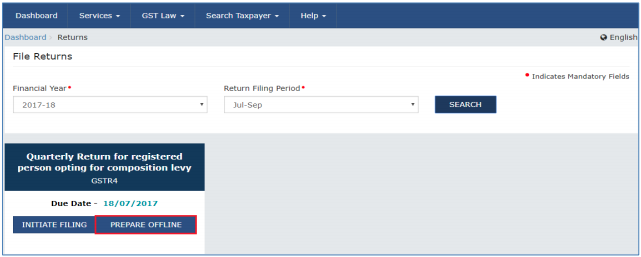
7) Click the Choose File button to choose the JSON file prepared using the Offline Tool. (step C2)
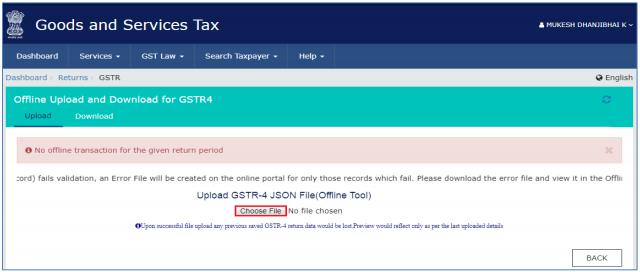
8) Browse and navigate to JSON file to be uploaded from your computer. Click the Open button.
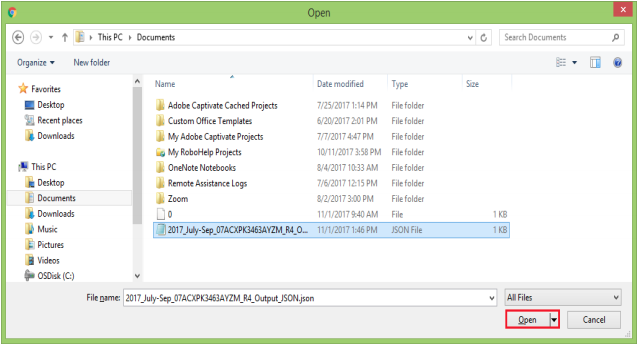
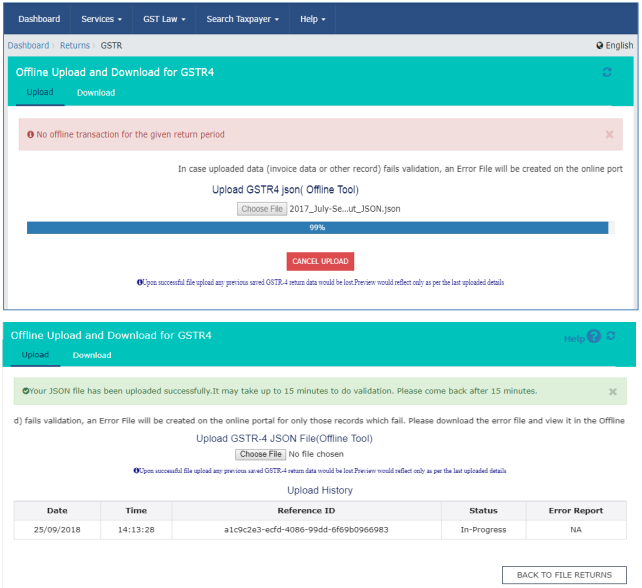
In case of validation failure on processing, Please refer to Section E -Error handling of GSTR4 filling
9) The uploaded JSON file would be validated and processed. It could take 15 minutes for processing. The Status will change to Processed.
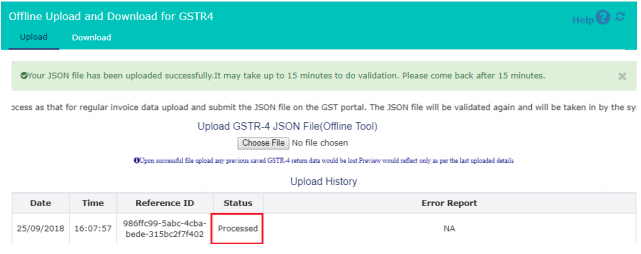
You may download the records successfully processed on GST portal anytime by navigating to ‘Returns Dashboard>Financial Year>Return Period>GSTR4 Prepare Offline> Download’.
10) Upon successful validation and processing, the details entered would be populated in respective tiles on GSTR4 online screen
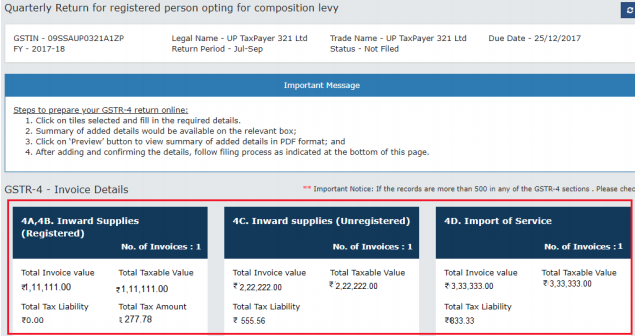
E. Error handling of GSTR4 filling
1) In case of validation failure of one or more details upon processing of uploaded JSON file on the GST portal, status will be updated as ‘Processed with Error’.
2) For error(s) in the GSTR-4 data uploaded, GST portal will generate an error File, follow the below steps to generate the error report and correct the errors to upload revised Gstr-4 return data on GST portal
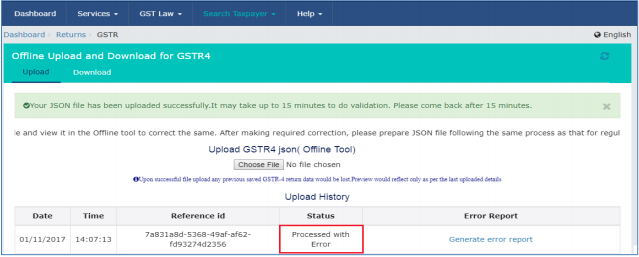
3) Click the Generate error report link to download the report.
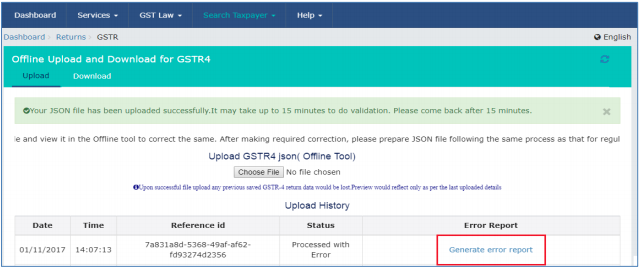
4) Click on generate Error Report which may take some time (2-3 minutes). The In progress message appears on screen.
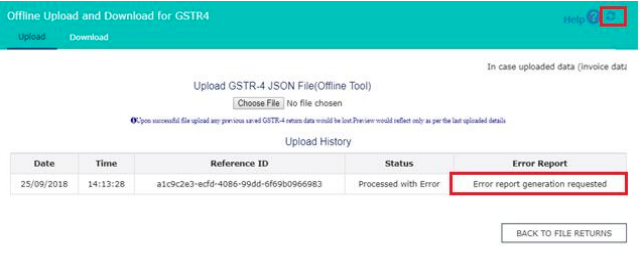
5) Click on refresh button on top, the screen refreshes and Download error report link is now available on screen. Click on it to download error file.
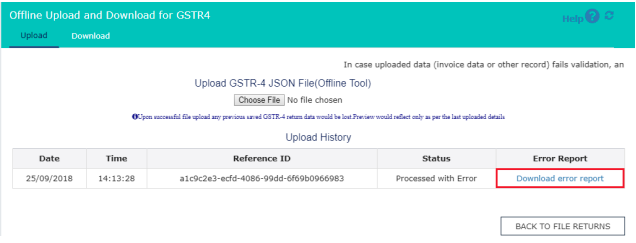
6) Error report is downloaded in .zip file. Save error report on your system.

7) Unzip the file from .zip folder. To unzip the file, right click on the downloaded .zip folder and select “Extract All”.
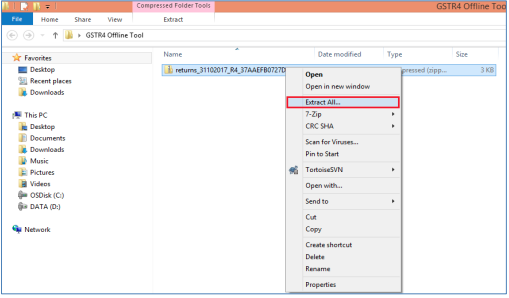
8) Browse the location to save the extracted error report and click the Extract button.
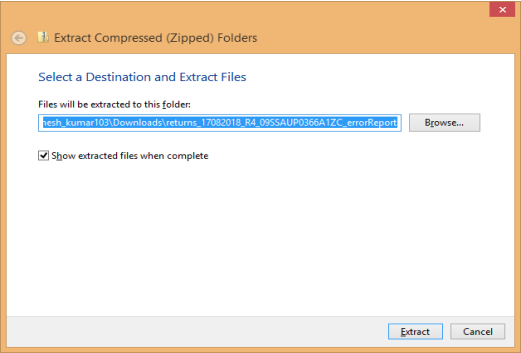
9) The Unzipped folder contain JSON file.
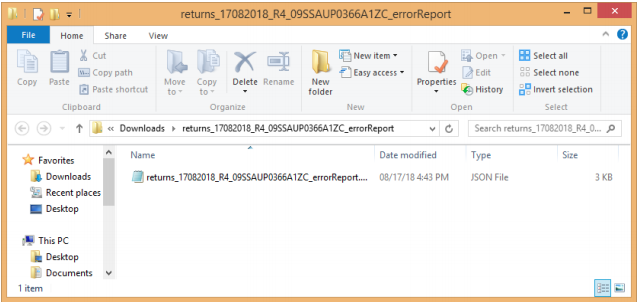
10) Now Open GSTR4 Offline Tool and go to Home Tab.
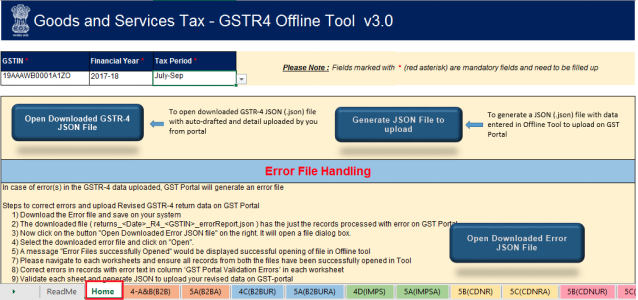
11) Under the section Error File Handling, click the Open Downloaded Error JSON File button.
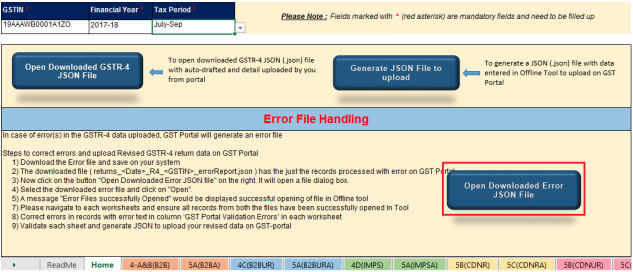
12) A file dialog box will open. Navigate to extracted error folder. Select the file and click the OK button.
Note: Only the error file with records not processed successfully would be available in the error JSON. The records processed successfully need not be uploaded again.
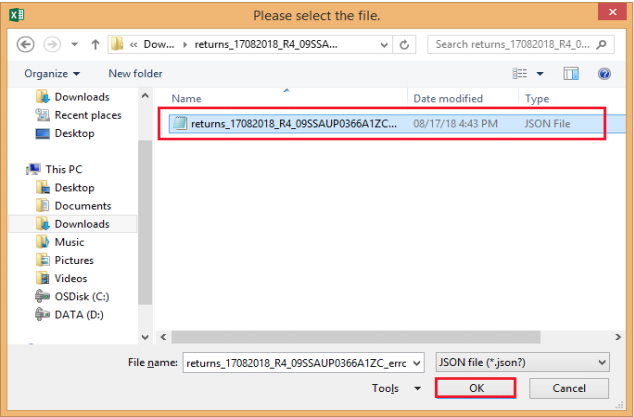
13) Success message will be displayed. Click the OK button to proceed.
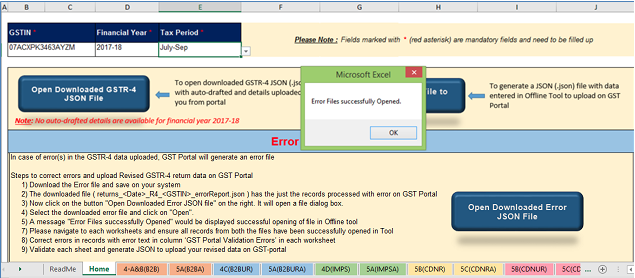
14) Navigate to error file in computer, open the json file, it mentions the record which error during upload considering all worksheets.
15) Correct the errors as mentioned in the column “GST Portal Validation Errors” in each sheet.
16) After making the corrections, Select the value of Action as Add in Drop down towards the right side of worksheet.
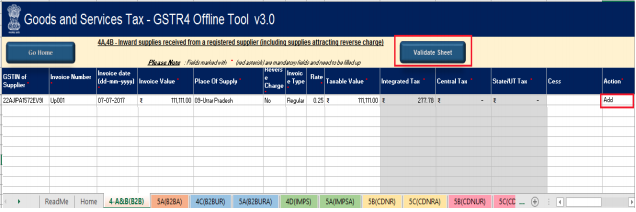
17) After making the corrections, click Validate Sheet button to validate the sheets. Pop-up appears once sheet is validated successfully.
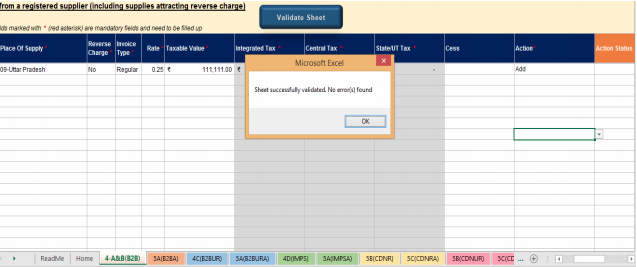
18) After each worksheet/ tab is successfully validated, click the Get Summary button to update the summary on Home tab.
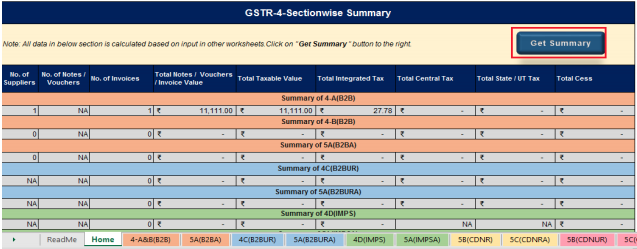
19) Summary is displayed for all the sections.
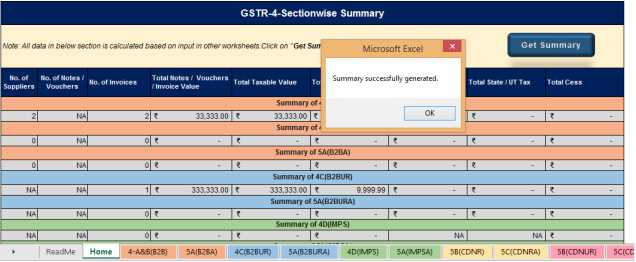
NOTE: Summary is generated based on the data entered in various worksheet. It does not account for late fee and interest liability.
20) Click on ‘Generate JSON File to upload’ to generate JSON (.json) file for upload of GSTR4 Return details prepared offline on GST Portal.
21) Follow steps mentioned in GSTR4 JSON upload on GST Portal section to file GSTR4.
F. Open Downloaded Return File for GSTR4
Once the Return is filled for a particular tax Period, taxpayer can download the Return Filled. This can be helpful for adding more records to the present filing period or to perform Deletion of records uploaded previously or making any corrections in it after checking.
1) To Open the Downloaded Return file for GSTR4, click “Open Downloaded GSTR4 JSON File” on Home tab.
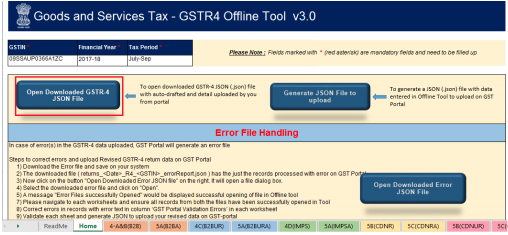
2) Browse the JSON(.json) file and click the OK button.
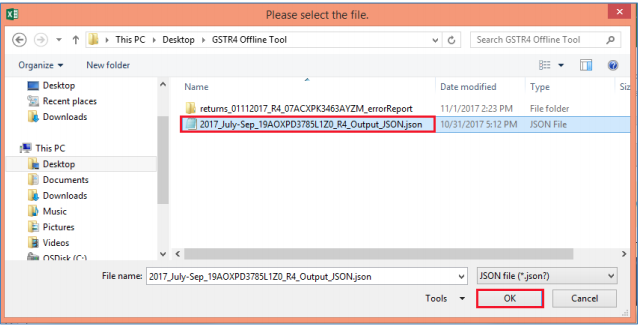
3) Select the downloaded JSON (.json) file and click on OK to proceed. Once successfully imported, you will get the message “Downloaded GSTR4 file successfully opened”
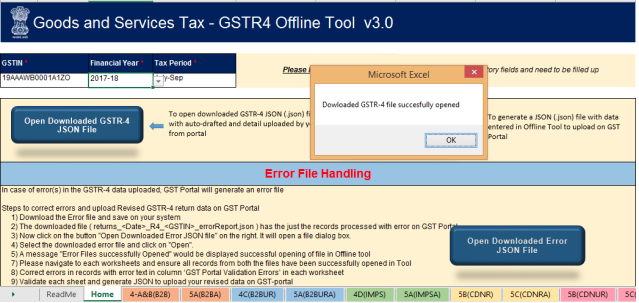
4) Now the sections for which the you entered details of invoices/taxes to upload in GST portal will be populated with data automatically.
7. Filing of GSTR4
1) Access the https://gst.gov.in/ URL. The GST Home page is displayed.
2) Click the Services > Returns > Returns Dashboard command.
3) The File Returns page is displayed. In the Financial Year drop-down list, select the financial year for which the return has to be uploaded.
4) In the Return Filing Period drop-down list, select the return filing period for which the return has to be uploaded.
5) Click the SEARCH button.
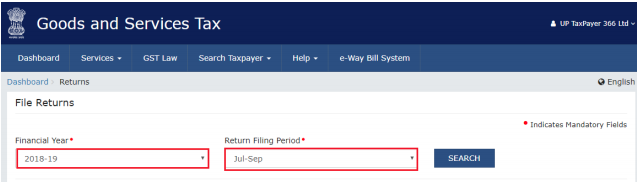
6) Click the Prepare Online button, the data uploaded from offline tool via json file generated by clicking on button Generate Json to upload will be displayed.
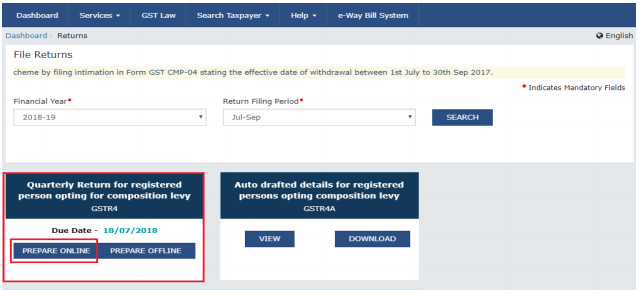
7) Answer the questions that will enable the relevant section to appear on the next screen. Once all the questions are answered with YES/NO, click on NEXT button at below part of screen.
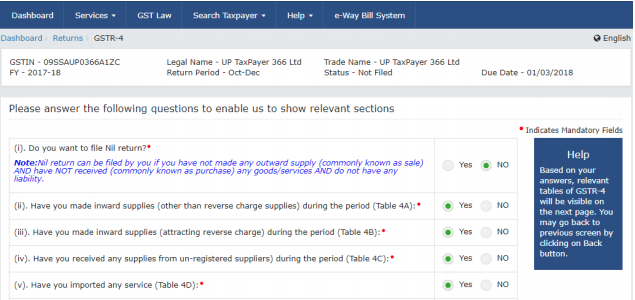
8) The following screen appears and the taxpayer will see all details which he has uploaded in via offline mode using the button “Generate Json file to Upload” on home page.
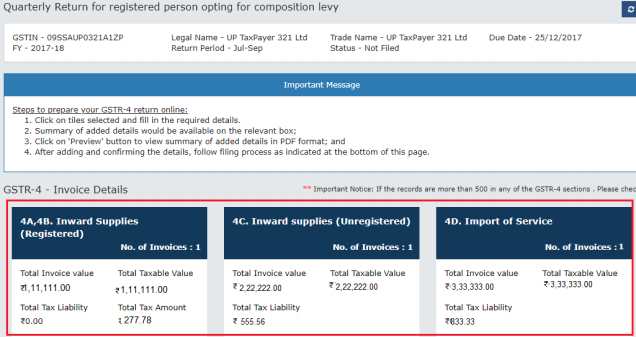
9) Click on Proceed to File button at below for computation of tax, interest and late fee, if any. The tile 10 & 11 – Tax, Interest, Late fee payable and paid will be populated with dues also Ready to File as on Current Date will appear on screen.
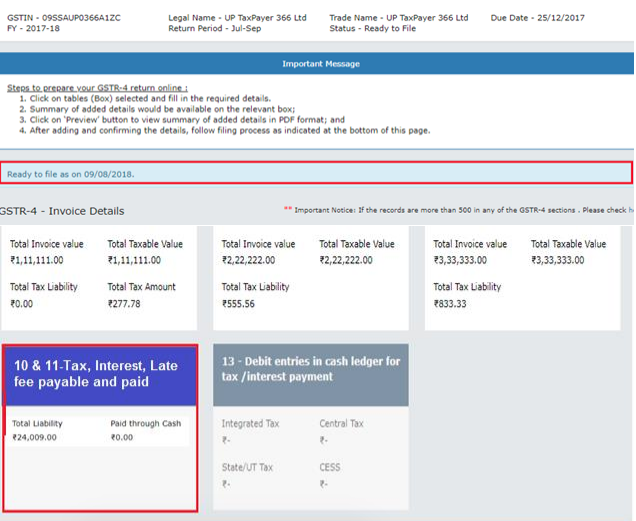
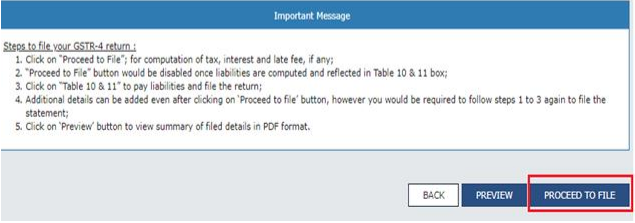
10) Click the Tile 10 & 11 – Tax, Interest, Late fee payable and paid. Verify the amount due in the section Present Quarter Liability.
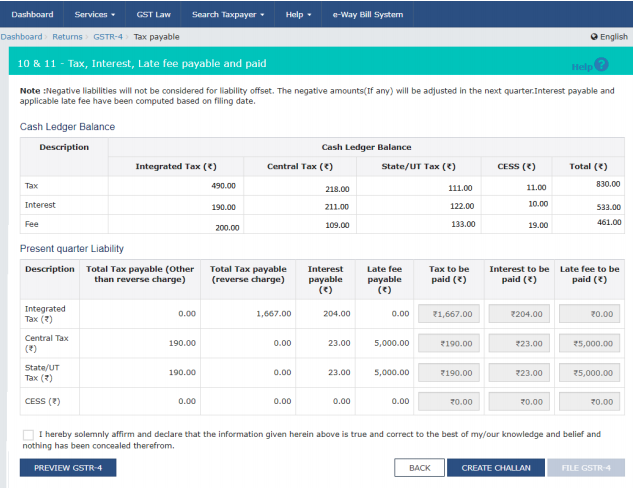
11) Click on FILE GSTR-4 button, if the Funds are less a pop up” Insufficient Balance “ will appear on the screen, prompting taxpayer to make payment via CREATE CHALLAN.
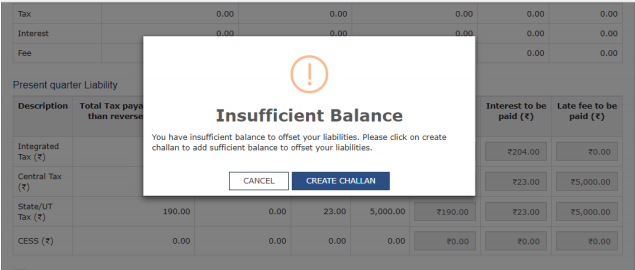
12) The taxpayer can make the payment by clicking on CREATE CHALLAN button. He has option to pay via E-payment,over the counter or NEFT/RTGS
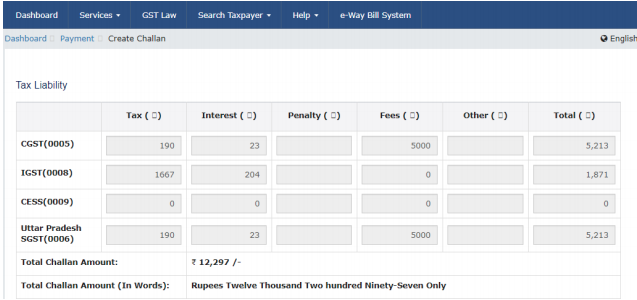
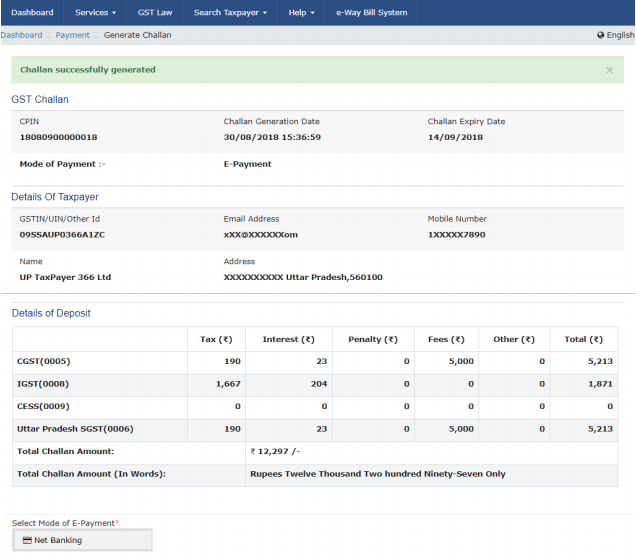
13) Once the payment is completed, the Cash Ledger Balance section gets updated. The taxpayer is navigated back to GSTR4 Tax Payable page.
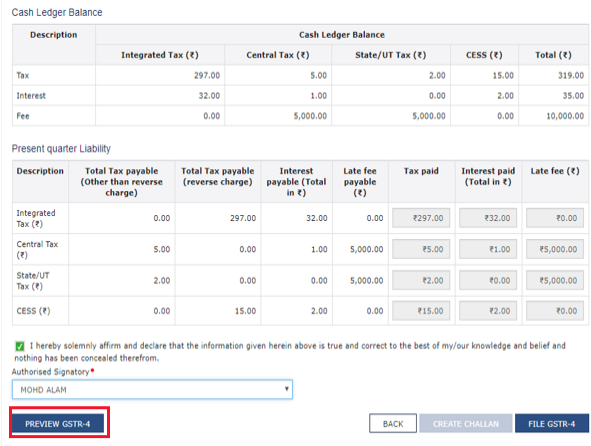
14) Click on PREVIEW GSTR-4 button. A pdf file will show summary that can be saved for future references by taxpayer.
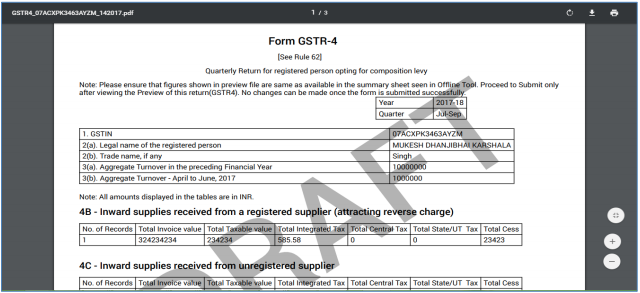
15) Once you are satisfied with the Returns Filled, Select the declaration Checkbox along with Authorized Signatory and then click the File GSTR-4 button.
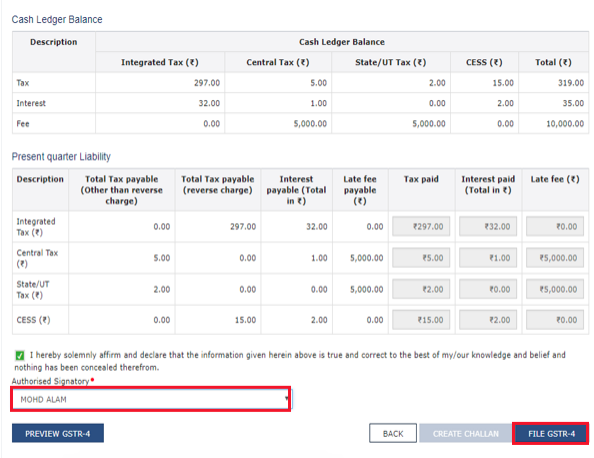
16) Amount due will offset the amount due and taxpayer is navigated to verification page. Complete the GSTR-4 Filling by providing the OTP in case of EVC or by using DSC
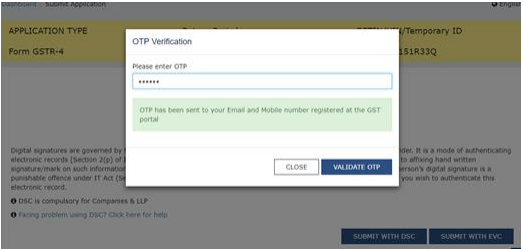
17) Once the Verification is completed, ARN will be generated and status is changed to Filed
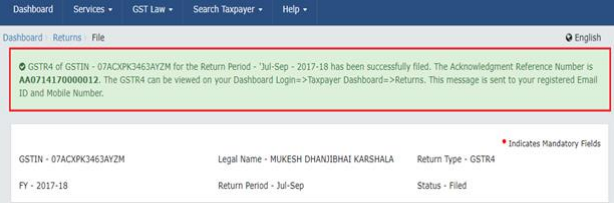
PS: The taxpayer If uses the offline facility, and file the return by filling the details in GSTR_4_Offline_Utility.XLS .Once he uploads the file successfully , all details will be available online once he login to the https://www.gst.gov.in .