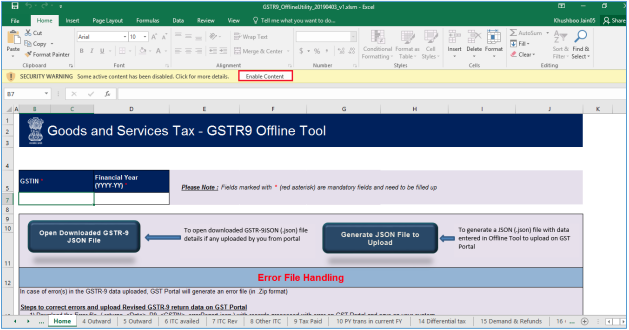Form GSTR-9 Offline Utility
Overview
Form GSTR-9 Offline utility is an Excel-based tool to facilitate the creation of annual return in Form GSTR-9, which is to be filed once, for each financial year, on the GST Portal, by the registered taxpayers who were regular taxpayers, including SEZ units and SEZ developers.
Taxpayers may use the offline utility to furnish details of outward supplies, inward supplies, input tax credit, refund claimed, if any and demand created, if any etc. in this return.
Details for following Tables of Form GSTR-9 can be entered by taxpayer using the offline Tool:
-
Table 4 Outward: Summary of outward/ inward supplies made during the financial year
-
Table 5 Outward: Summary of non-taxable outward supplies made during the financial year
-
Table 6 ITC availed: Summary of ITC availed during the financial year
-
Table 7 ITC Rev: Summary of ITC reversed or ineligible for the financial year
-
Table 8 Other ITC: Summary of ITC availed during the financial year
-
Table 9 Tax Paid: Tax (including Interest, Late Fee, Penalty & Others) paid during the financial year
-
Table 10 PY trans in current FY: Summary of transactions reported in next financial year
-
Table 14 Differential tax: Total tax paid on transactions reported in next financial year
-
Table 15 Demand & Refunds: Particulars of demands and refunds during the financial year
-
Table 16 Comp DS & Goods sent on appr: Summary of supplies received from Composition taxpayers, deemed supply by job worker and goods sent on approval basis
-
Table 17 HSN Outward: HSN wise summary of outward supplies made during the financial year
-
Table 18 HSN Inward: HSN wise summary of inward supplies received during the financial year
Once return is prepared using offline utility, it is to be uploaded on GST Portal by creating a JSON file and then you can make payment of late fees, if any, sign it through DSC or verify through EVC and file it.
To Prepare Annual Return in Form GSTR-9 using offline utility, perform following steps:
A. Download the Form GSTR-9 Offline Utility
B. Open the Form GSTR-9 Offline Utility Excel Worksheet
C. Download Form GSTR-9 JSON File(s) from GST Portal
D. Open Downloaded Form GSTR-9 JSON Files
E. Add table-wise details in the Worksheets
F. Generate JSON File to upload
G. Upload the generated JSON File on GST Portal
H. Preview Form GSTR-9 on the GST Portal
I. Download Error Report, if any
J. Open Downloaded Error Form GSTR-9 JSON File(s)
To know about the following steps of filing Form GSTR-9 on the GST Portal, please refer to Form GSTR-9 Online Manual:
K. Compute Liabilities and Pay Late Fees (If any)
L. File Form GSTR-9 with DSC/EVC
M. Download Filed Return
Downloading Form GSTR-9 Offline Tool and Uploading Form GSTR-9 details
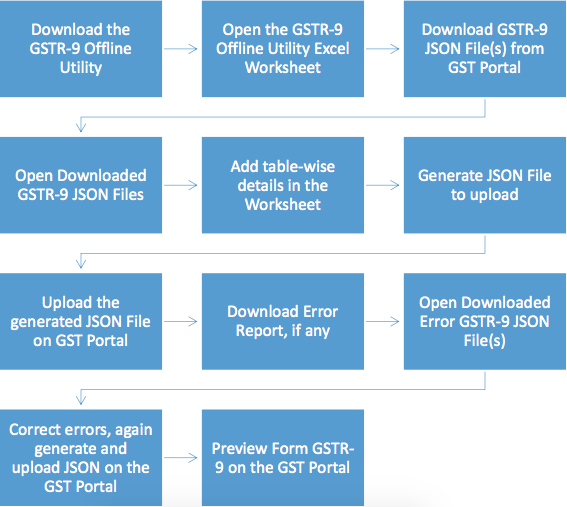
A. Download the Form GSTR-9 Offline Utility
To download the Form GSTR-9 Offline Utility, perform following steps:
Downloading the Form GSTR-9 Offline utility is a one-time activity. However, the utility may get updated in future. So, always use the latest version available on the GST Portal.
1) Access the www.gst.gov.in URL. The GST Home page is displayed.
2) Click the Downloads > Offline Tools > Form GSTR-9 Offline Tool option.
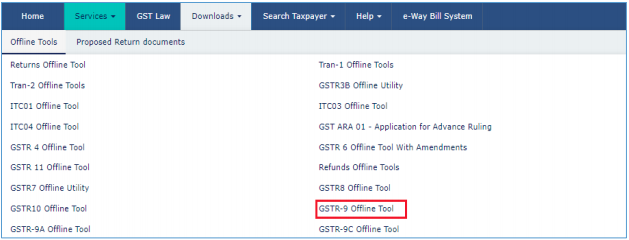
You can download the Form GSTR-9 Offline Utility from the Portal without logging in to the GST Portal.
3) Form GSTR-9 Offline Utility page is displayed. Click the Download hyperlink.
Make sure you carefully read the Important message and System Requirement details displayed on the page.
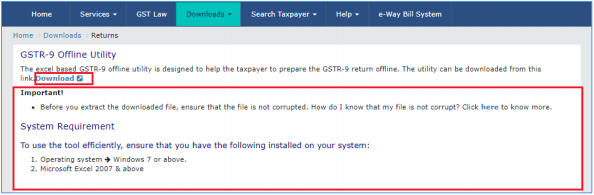
4) An Information popup opens. Click PROCEED.
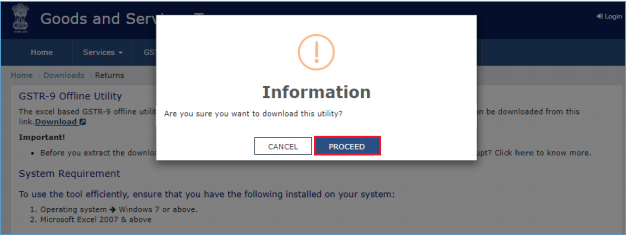
5) Zipped Form GSTR-9 Offline Utility folder gets downloaded.
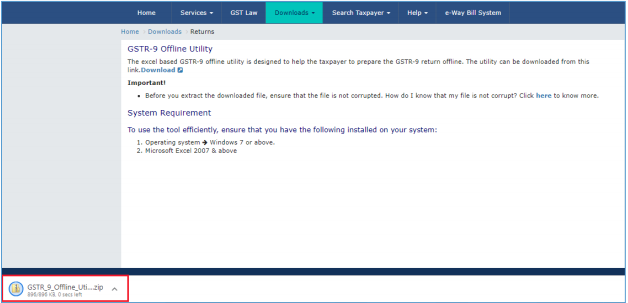
B. Open the Form GSTR-9 Offline Utility Excel Worksheet
To open the downloaded Form GSTR-9 Offline Utility Excel Worksheet, perform following steps:
1) Extract the files from the downloaded zipped folder GSTR_9A_Offline_Utility.zip and you will see GSTR_9A_Offline_Utility excel file in the unzipped folder. Right-click and click Open.
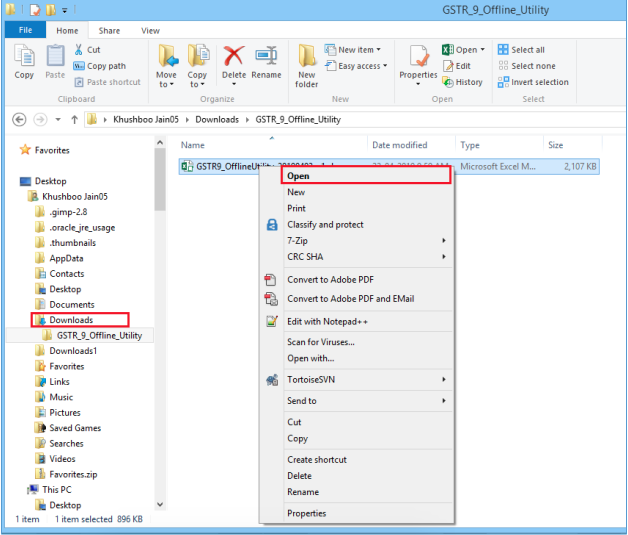
2) Click Enable Editing.
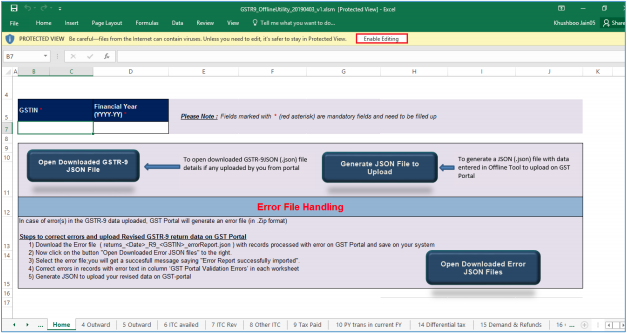
3) Click Enable Content.
Note: The Home sheet is the main page of the utility. It is used to perform following four functions:
Enter mandatory details— GSTIN and Financial Year — Without entering these details, you will not be able to validate the data which you have entered in various worksheets and also you will not be able to import the JSON file into the offline utility.
Import and open JSON File downloaded from GST portal using Open Downloaded Form GSTR-9 JSON File button. (taxpayer has to first import the json file from portal for autocomputed values)
Enter details in worksheet-tab
Generate JSON file, for upload of Form GSTR-9 return details prepared offline on GST portal, using Generate JSON File to upload button.
Import and open Error JSON File downloaded from GST portal using Open Downloaded Error JSON Files button.
4) Then, click the Read Me tab.
The Worksheet comprises of 14 tabs—Read Me, Home, 4 Outward, 5 Outward, 6 ITC availed, 7 ITC Rev, 8 Other ITC, 9 Tax Paid, 10 PY trans in current FY, 14 Differential tax, 15 Demand & Refunds, 16 Comp DS & Goods sent on appr, 17 HSN Outward and 18 HSN Inward.
5) Read Me page is displayed. It contains introduction and help instructions. Scroll down to read all the instructions carefully. Once you have completed your reading, you can now proceed to enter details in the worksheet.
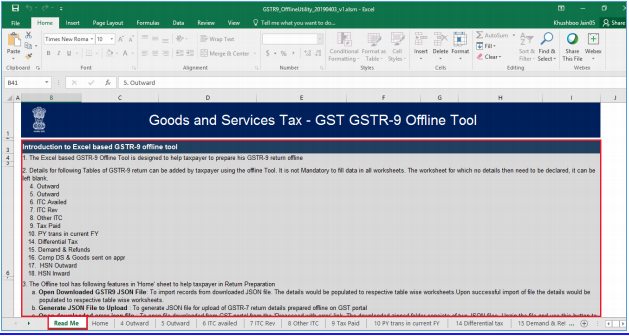
C. Download Form GSTR-9 JSON File(s) from the GST Portal
This step is to be performed to download and to open the system-computed Form GSTR-9 data based on filed Form GSTR-1 and Form GSTR-3B in the Offline Tool. Data so downloaded can be edited and can be used to prepare details of Form GSTR-9 for upload on the GST Portal. Few tables such as 6A, 8A & 9 (tax paid) are not editable.
To download the generated JSON File from the GST Portal, perform following steps:
1) Access the www.gst.gov.in URL. The GST Home page is displayed.
2) Login to the portal with valid credentials.
3) Dashboard page is displayed. Click the Services > Returns > Annual Return command. Alternatively, you can also click the Annual Return link on the Dashboard.
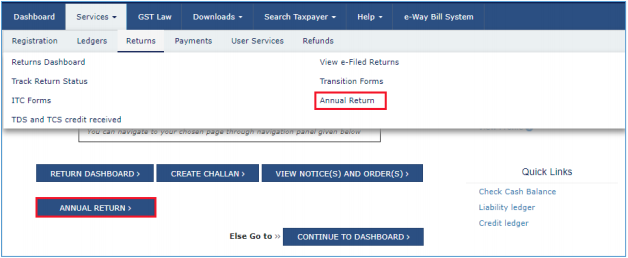
4) The File Annual Returns page is displayed. Select the Financial Year for which you want to file the return from the drop-down list.
5) Click the SEARCH button.
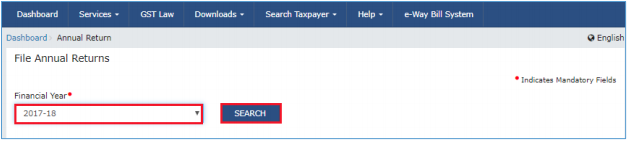
6) The Form GSTR-9 tile is displayed, with an Important Message box on the bottom. In the Form GSTR-9 tile, click the PREPARE OFFLINE button.
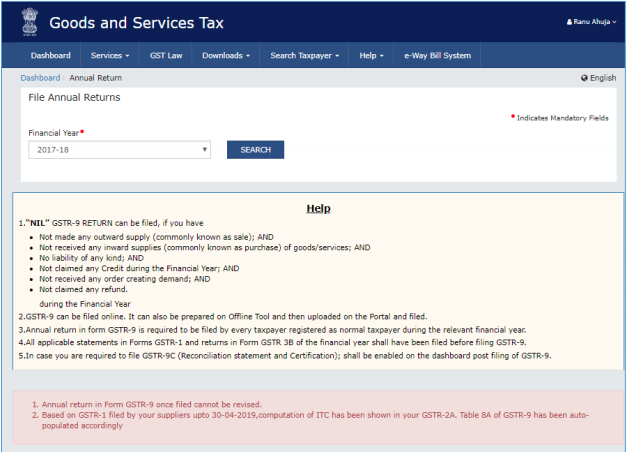
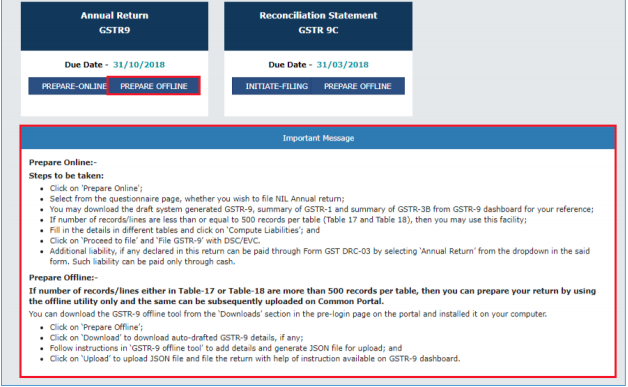
7) The Upload section of the Offline Upload and Download for Form GSTR-9 page is displayed, by default. Click the Download section.
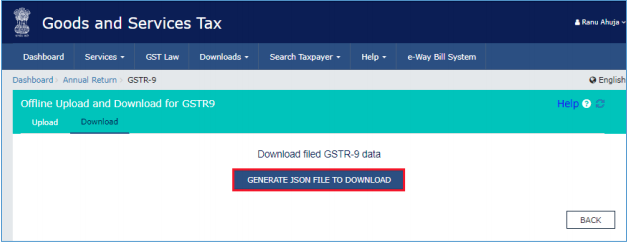
8) Click the GENERATE JSON FILE TO DOWNLOAD button.
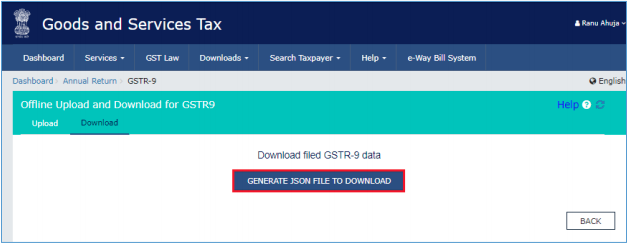
9) A message is displayed that “Your request for generation has been accepted kindly wait for 20 min”.
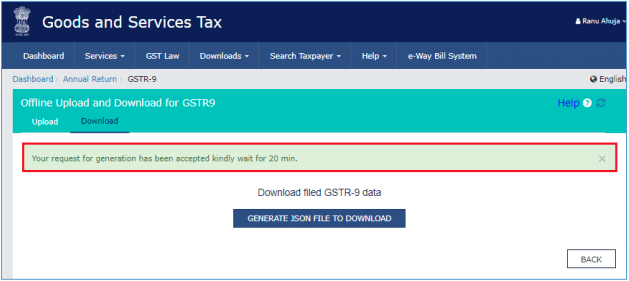
10) Once the JSON file is downloaded, click the “Click here to download – File 1” link.
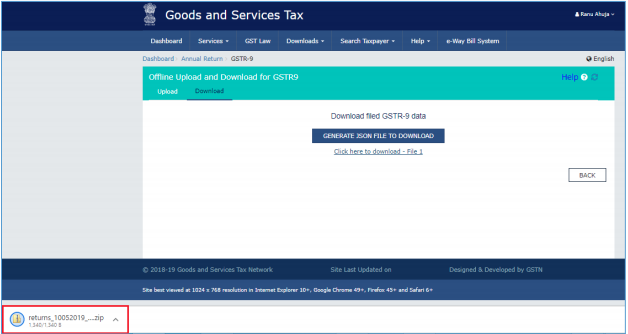
11) The generated JSON file is downloaded. Generated JSON file contains the system-computed Form GSTR-9 data based on filed Form GSTR-1 and Form GSTR-3B for editing in the Offline Tool except few tables.
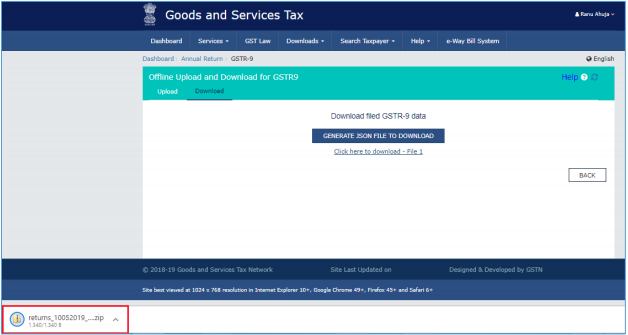
12) Unzip the downloaded file which contain the generated JSON file.
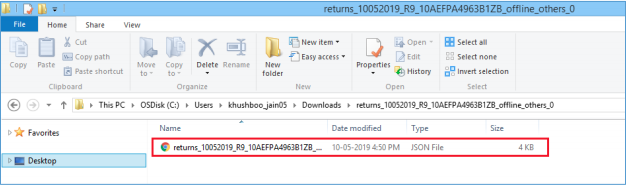
D. Open Downloaded Form GSTR-9 JSON File(s)
To open the downloaded Form GSTR-9 JSON File, to view & edit the system-computed Form GSTR-9 data, based on filed Form GSTR-1 and Form GSTR-3B and to prepare details of Form GSTR-9 in the Offline Tool, perform following steps:
1) Go to the Home tab and enter your GSTIN and Financial Year (select from the drop-down list) for which you want to file Form GSTR-9.
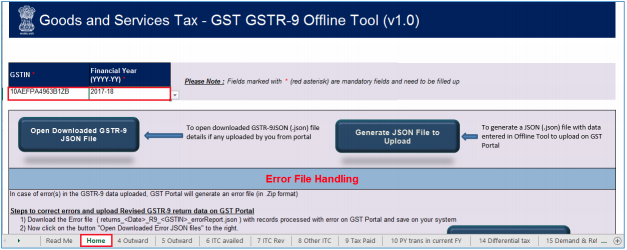
Note:
-
Generate JSON file, for upload of Form GSTR-9 return details prepared offline on GST portal, using Generate JSON File to upload button.
-
Import and open Error JSON File downloaded from GST portal using Open Downloaded Error JSON Files button.
-
Import and open JSON File downloaded from GST portal using Open Downloaded Form GSTR-9 JSON File button.
2) Click the Open Downloaded Form GSTR-9 JSON File button.
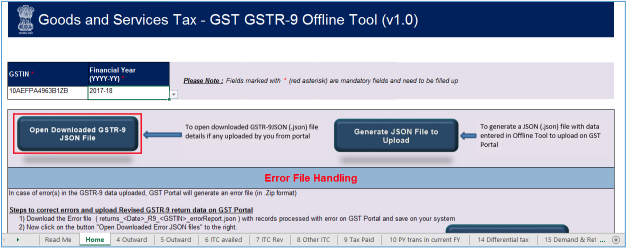
3) Select the downloaded JSON (. JSON) file and click on OK to proceed.
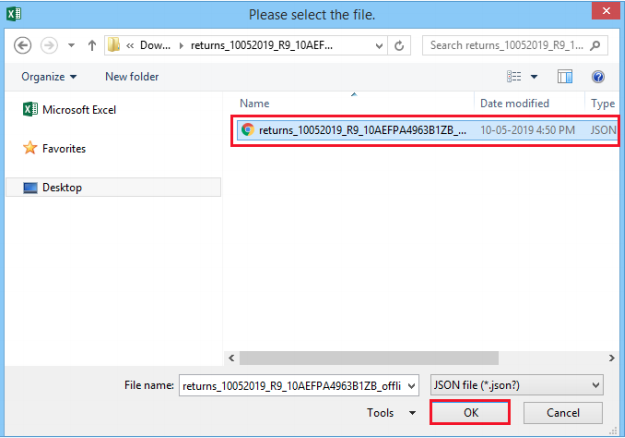
4) Success message is displayed. Click the OK button to proceed.
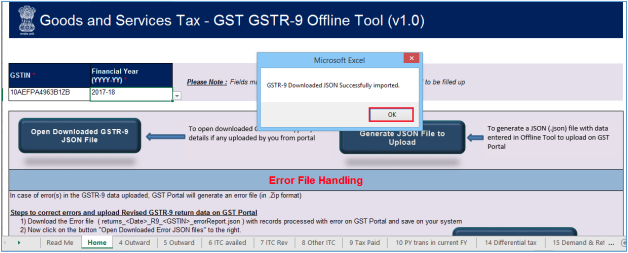
5) Now all the entries that were auto filled in relevant fields of different tables of Form GSTR-9, based on filed Form GSTR-1 and GSTR-3B, would be auto-populated in the respective sheets in the offline tool. Next, you need to add or edit table-wise details in the Worksheet, which is explained below.
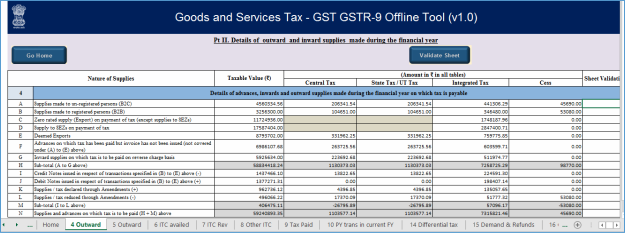
E. Add table-wise details in the Worksheets
To add table-wise details in the Worksheet, perform following steps:
1) Go to the 4 Outward tab and enter summary of outward made during the financial year. Note: The table below provides the worksheet name, table name and detailed description for this worksheet.
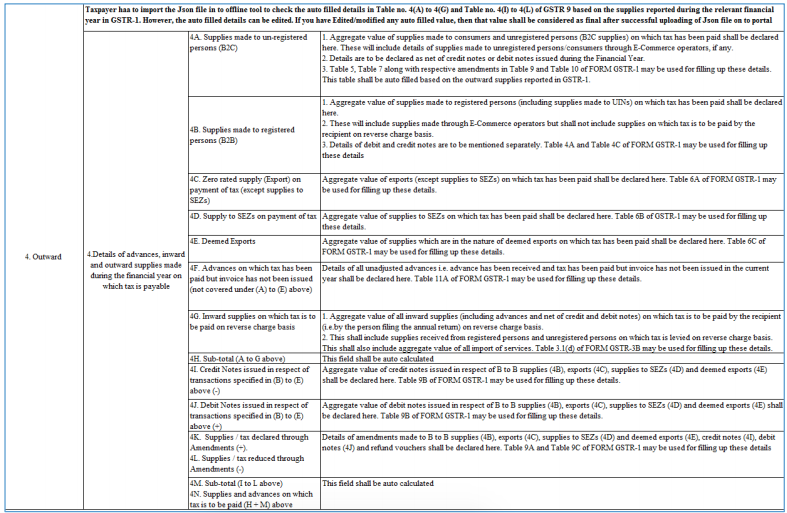
2) Once the details are entered, click the Validate Sheet button.
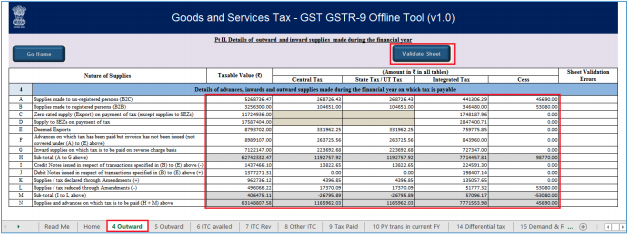
3) Click the Validate Sheet button.
4) A popup Message box appears “Sheet successfully validated”. Click OK.
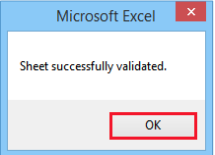
5) Go to the 5 Outward tab and enter the summary of non-taxable outward supplies made during the financial year.
Note: The table below provides the worksheet name, table name and detailed description for this worksheet.
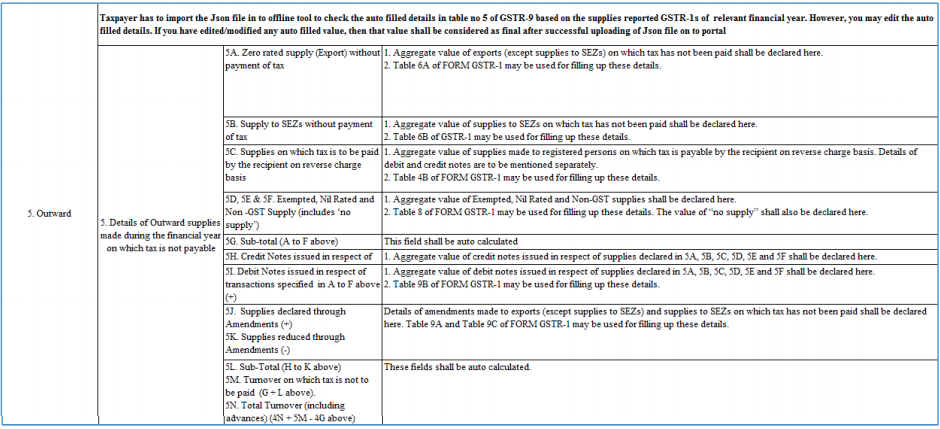
6) Once the details are entered, click the Validate Sheet button.
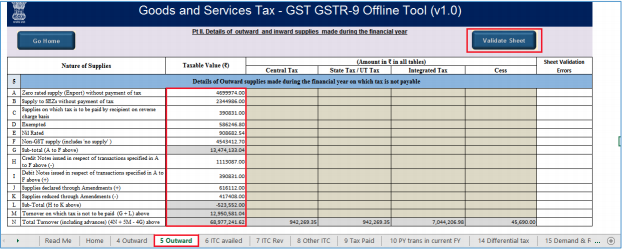
7) A popup Message box appears “Sheet Successfully Validated.” Click OK.
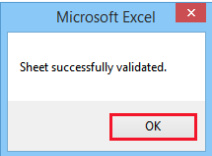
8) Go to the 6 ITC availed tab and enter the summary of ITC availed during the financial year.
Note: The table below provides the worksheet name, table name and detailed description for this worksheet.
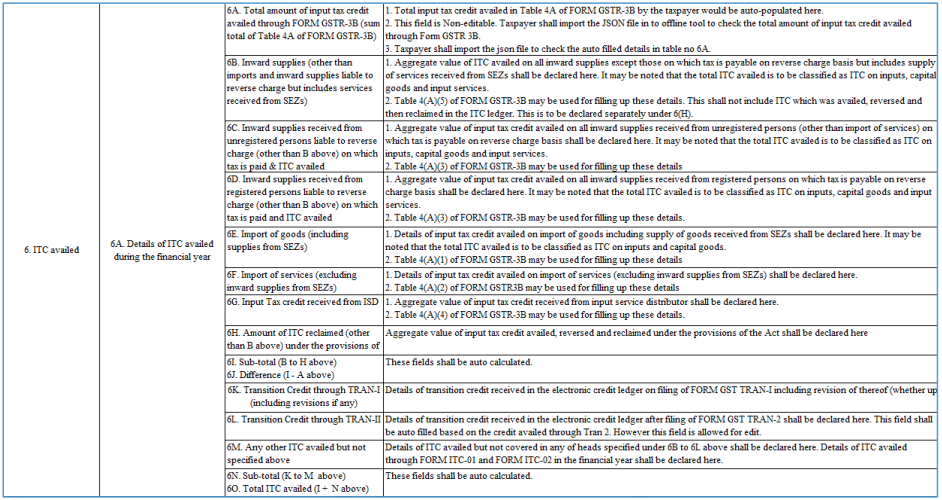
9) Once the details are entered, click the Validate Sheet button.
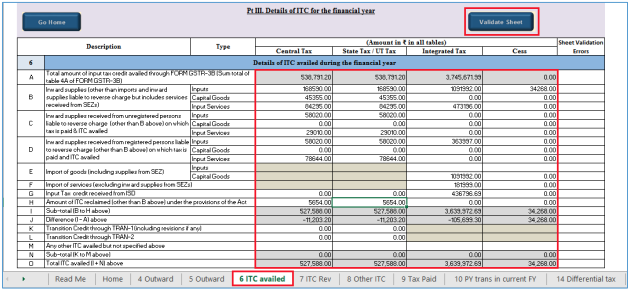
10) A popup Message box appears “Sheet Successfully Validated.”. Click OK.
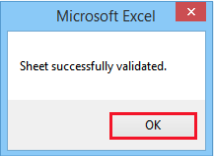
11) Go to the 7 ITC Rev tab and enter the summary of ITC reversed or ineligible for the financial year.
Note: The table below provides the worksheet name, table name and detailed description for this worksheet.

12) Once the details are entered, click the Validate Sheet button.
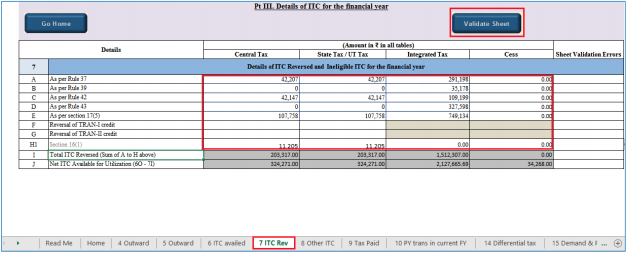
13) . A popup Message box appears “Sheet Successfully Validated.”. Click OK.
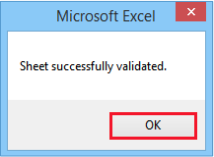
14) Go to the 8 Other ITC tab and enter the ITC availed during the financial year.
Note: The table below provides the worksheet name, table name and detailed description for this worksheet.
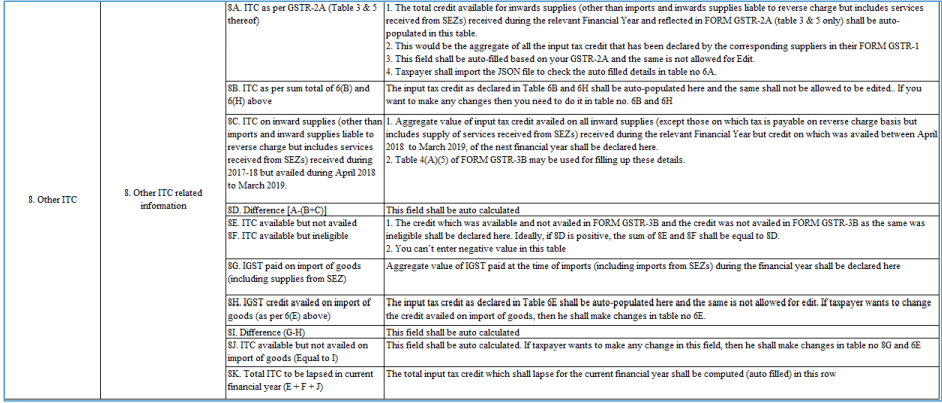
15) Once the details are entered, click the Validate Sheet button.
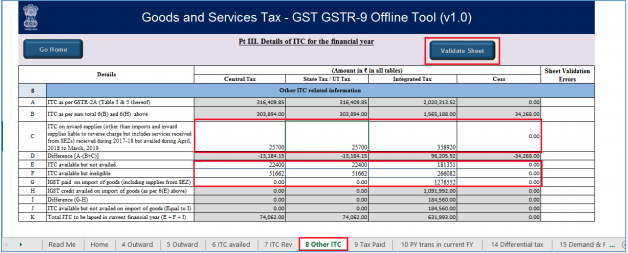
16) A popup Message box appears “Sheet Successfully Validated.”. Click OK.
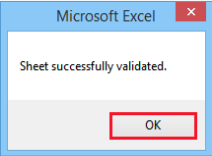
17) Go to the 9 Tax Paid tab. Tax payment details including Interest, Late Fee, Penalty & Others will be non-editable. Only tax payable will be editable.
Note: The table below provides the worksheet name, table name and detailed description for this worksheet.

18) Once the details are entered, click the Validate Sheet button.
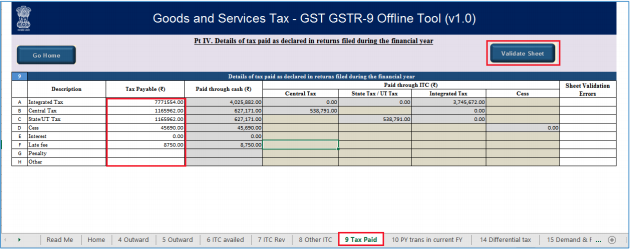
19) A popup Message box appears “Sheet Successfully Validated.”. Click OK.
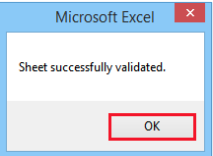
20) Go to the 10 PY trans in current FY tab and enter the summary of transactions reported in next financial year.
Note: The table below provides the worksheet name, table name and detailed description for this worksheet.

21) Once the details are entered, click the Validate Sheet button.
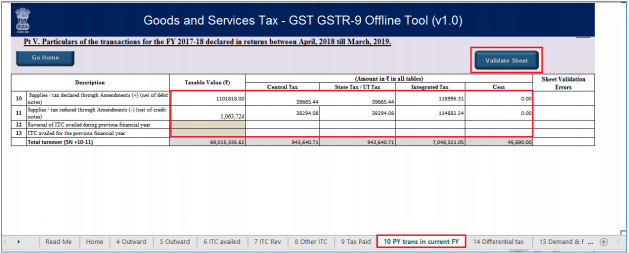
22) A popup Message box appears “Sheet Successfully Validated.”. Click OK.
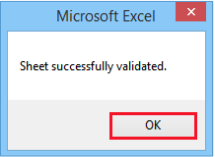
23) Go to the 14 Differential tax tab and enter the total tax payable and paid on transactions reported in next financial year.
Note: The table below provides the worksheet name, table name and detailed description for this worksheet.

24) Once the details are entered, click the Validate Sheet button.
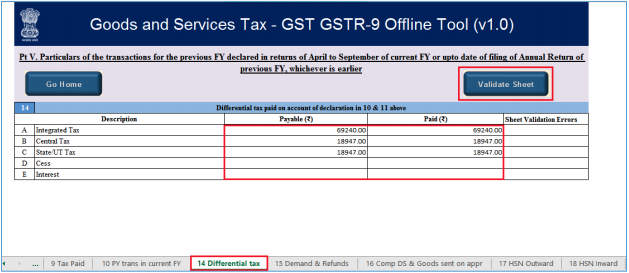
25) A popup Message box appears “Sheet Successfully Validated.”. Click OK.
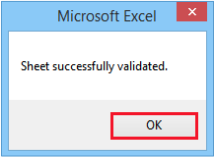
26) Go to the 15 Demand & Refunds tab and enter the particulars of demands and refunds during the financial year.
Note: The table below provides the worksheet name, table name and detailed description for this worksheet.

27) Once the details are entered, click the Validate Sheet button.
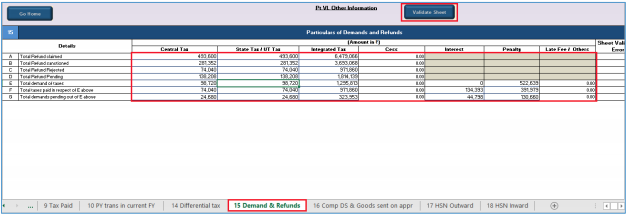
28) A popup Message box appears “Sheet Successfully Validated.”. Click OK.
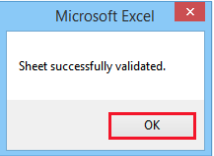
29) Go to the 16 Comp DS & Goods sent on appr tab and enter the summary of supplies received from Composition taxpayers, deemed supply under section 143 and goods sent on approval basis.
Note: The table below provides the worksheet name, table name and detailed description for this worksheet.

30) Once the details are entered, click the Validate Sheet button.
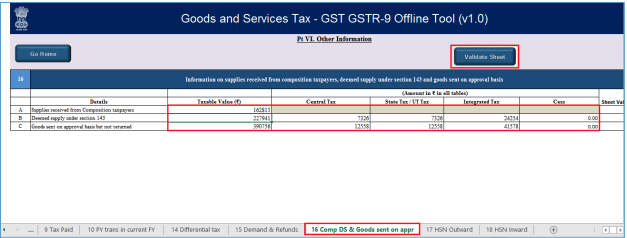
31) A popup Message box appears “Sheet Successfully Validated.”. Click OK.
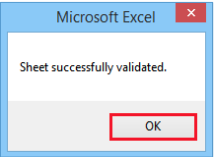
32) Go to the 17 HSN Outward tab and enter the HSN wise summary of outward supplies made during the financial year.
Note: The table below provides the worksheet name, table name and detailed description for this worksheet.

33) Once the details are entered, click the Validate Sheet button.
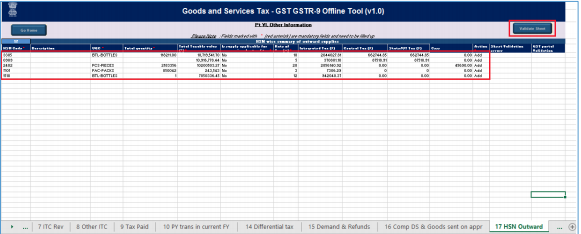
34) In case of unsuccessful validation, error-intimation popup will appear and the cells with error will be highlighted. Close the popup by clicking OK.
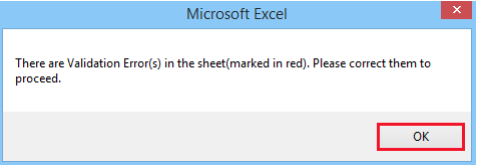
35) The comment box for each cell, that has errors, will show the error message. The user can read the error description of each cell and correct the errors as mentioned in the description box.
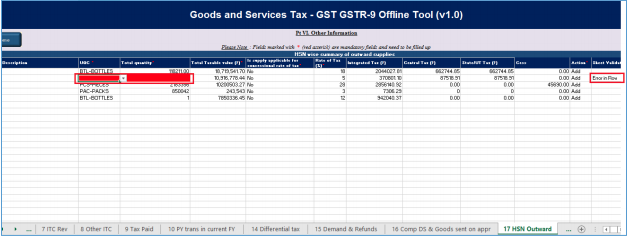
36) Alternatively, click the Review ribbon-tab > Show All Comments link to view the comments for fields with errors.
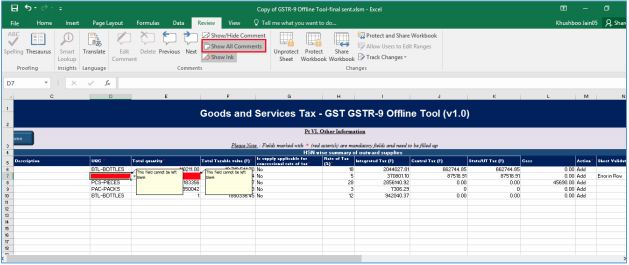
37) After you have corrected all the errors, again click the Validate Sheet button.
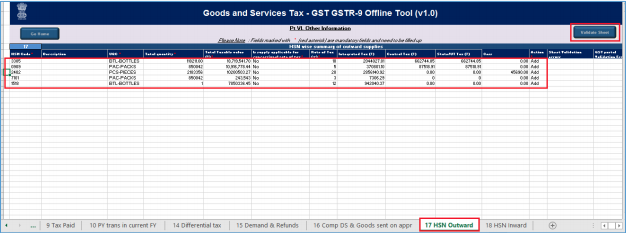
Note: While entering HSN details relating to outward supply of services, UQC may selected as ‘OTH-Others’ from the drop down and enter ‘zero’ under quantity.
38) A popup Message box appears “Sheet Successfully Validated.”. Click OK.
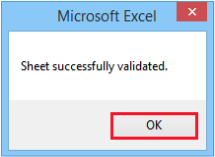
39) Go to the 18 HSN Inward tab and enter the HSN wise summary of inward supplies received during the financial year.
Note: The table below provides the worksheet name, table name and detailed description for this worksheet.

40) Once the details are entered, click the Validate Sheet button. In case of any errors, follow the steps as mentioned above to correct the errors.
Note: While entering HSN details relating to inward supply of services, UQC may selected as ‘OTH-Others’ from the drop down and enter ‘zero’ under quantity.
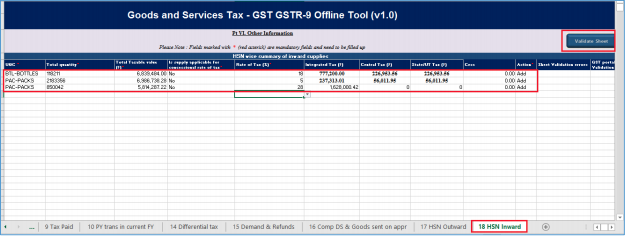
41) A popup Message box appears “Sheet Successfully Validated.”. Click OK.
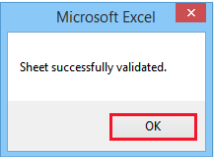
F. Generate JSON File to upload
To generate JSON File to upload, perform following steps:
1) From the tab you are on, go to the ‘Home’ sheet by either clicking the ‘Go Home’ button or clicking the ‘Home’ sheet.
2) Click the Generate JSON File to upload button.
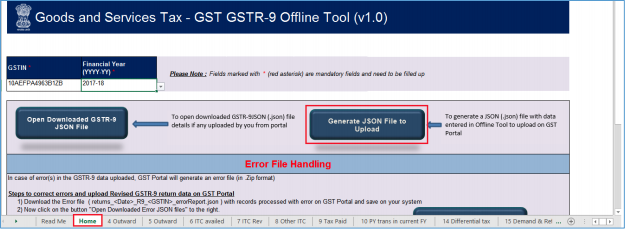
3) A Save As pop-up window appears. Select the location where you want to save the JSON file, enter the file name and click the SAVE button.
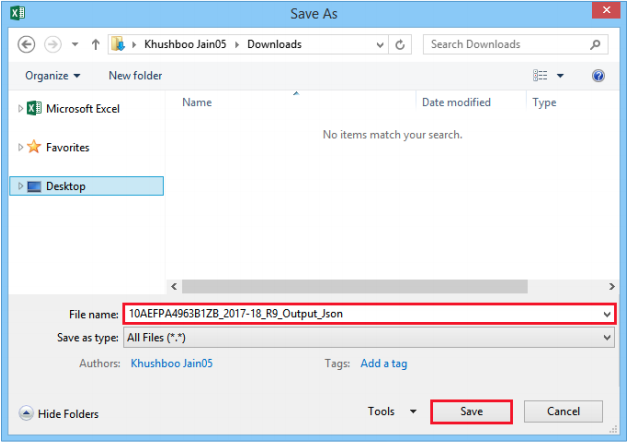
4) A success message is displayed that “data in the sheets are successfully captured in the JSON file. Please save this file and upload in the online portal to initiate filing.”
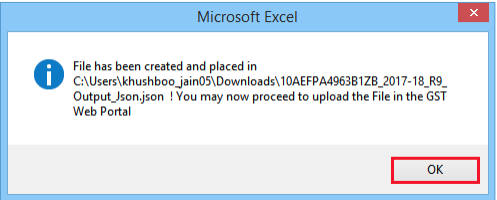
G. Upload the generated JSON File on GST Portal
To upload the generated JSON File on the GST Portal, perform following steps:
1) Access the www.gst.gov.in URL. The GST Home page is displayed.
2) Login to the portal with valid credentials.
3) Dashboard page is displayed. Click the Services > Returns > Annual Return command. Alternatively, you can also click the Annual Return link on the Dashboard.
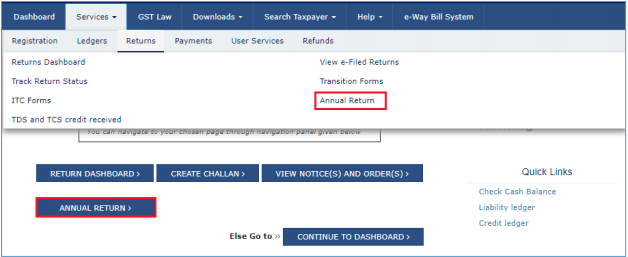
4) The File Annual Returns page is displayed. Select the Financial Year for which you want to file the return from the drop-down list.
5) Click the SEARCH button.
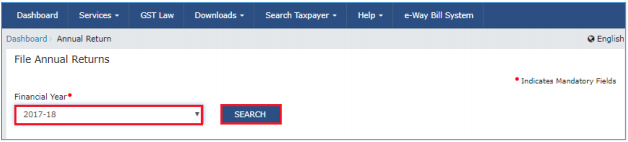
6) The Form GSTR-9 tile is displayed, with an Important Message box on the bottom. In the Form GSTR-9 tile, click the PREPARE OFFLINE button.
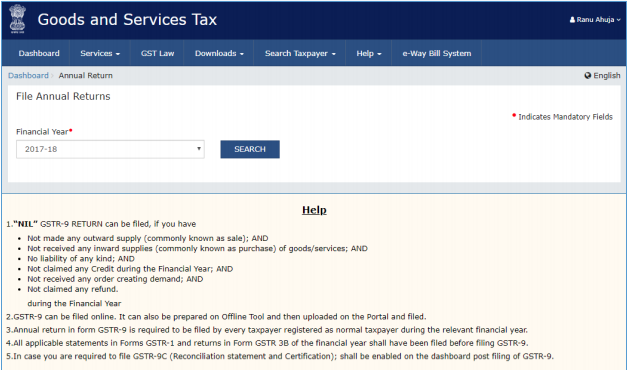
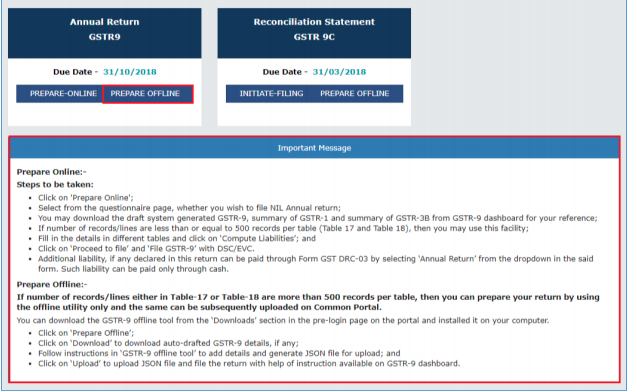
7) The Upload section of the Offline Upload and Download for Form GSTR-9 page is displayed. Click the Choose File button.
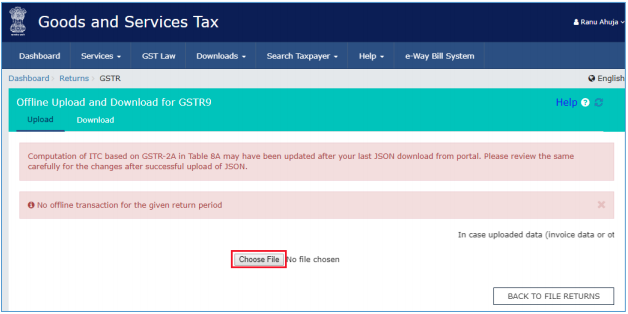
8) Browse and navigate the JSON file to be uploaded from your computer. Click the Open button.
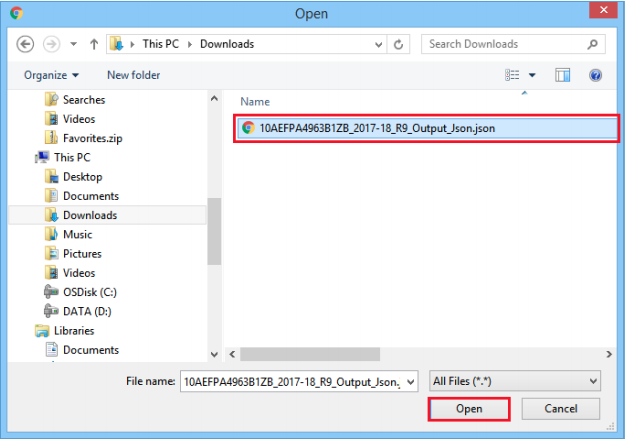
9) The Upload section page is displayed. A green message appears confirming successful upload and asking you to wait while the GST Portal validates the uploaded data. And, below the message, is the Upload History table showing Status of the JSON file uploaded so far.
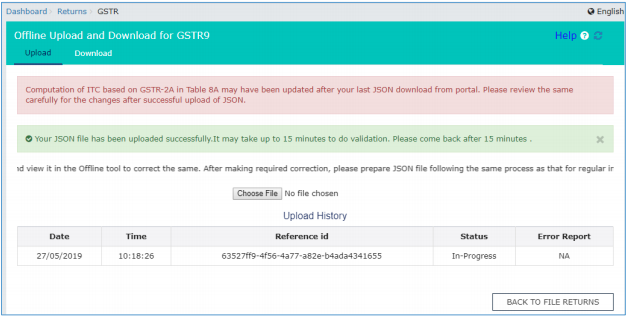
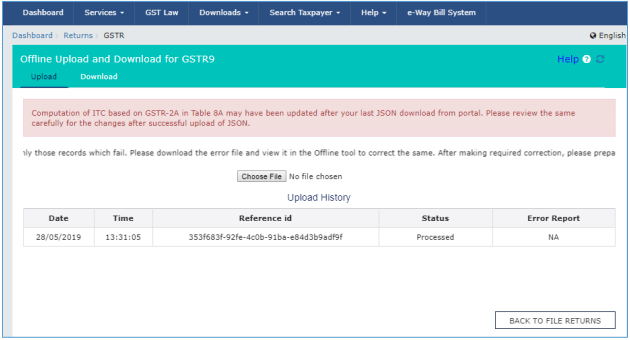
10) . In case, there was some error in data uploaded, like Invalid GSTIN etc. then the Upload History table will show the Status of the JSON file as “Processed with Error”.
H. Preview Form GSTR-9 on the GST Portal
To preview Form GSTR-9 on the GST Portal, perform following steps:
1) Access the www.gst.gov.in URL. The GST Home page is displayed.
2) Login to the portal with valid credentials.
3) Dashboard page is displayed. Click the Services > Returns > Annual Return command. Alternatively, you can also click the Annual Return link on the Dashboard.
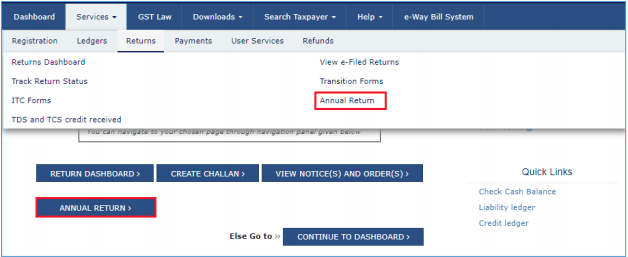
4) The File Annual Returns page is displayed. Select the Financial Year for which you want to file the return from the drop-down list.
5) Click the SEARCH button.
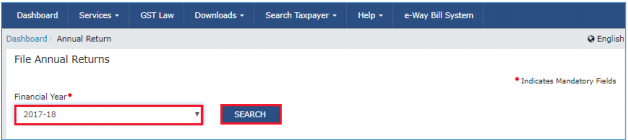
6) The Form GSTR-9 tile is displayed. In the Form GSTR-9 tile, click the PREPARE ONLINE button.
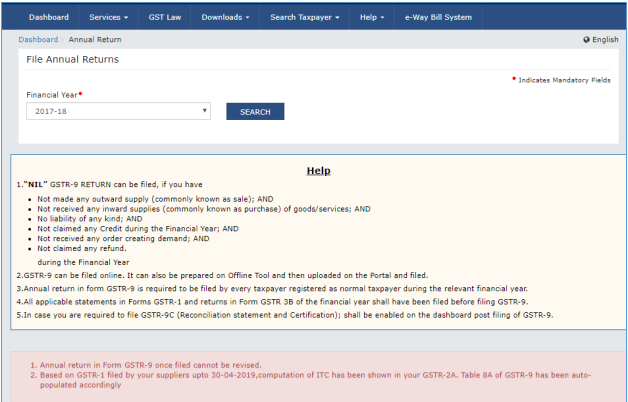
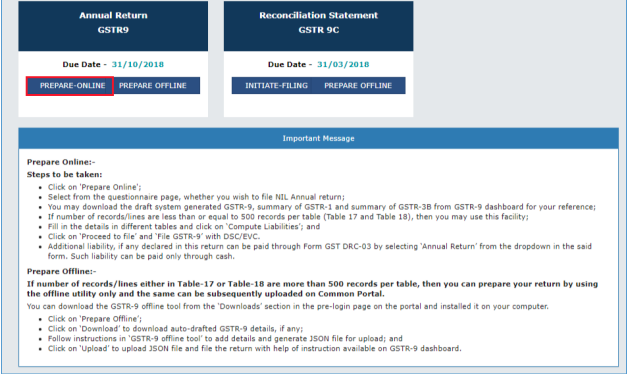
7) A question is displayed. You need to answer this question as to whether you want to file nil return for the financial year or not, to proceed further to the next screen.
8) Click the NEXT button.
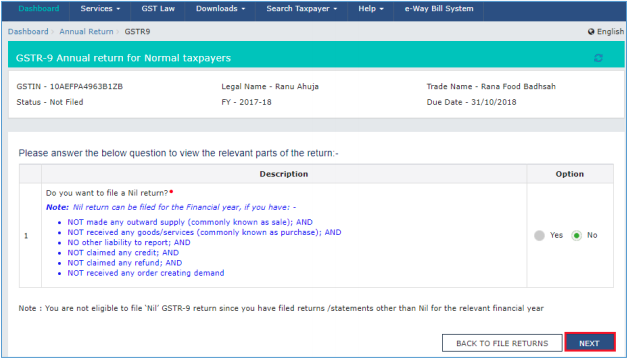
9) The Form GSTR-9 Annual Return for Normal Taxpayers page is displayed.
10) The details you had successfully uploaded on the portal using the Offline Utility would be displayed in Table 4 to 18.
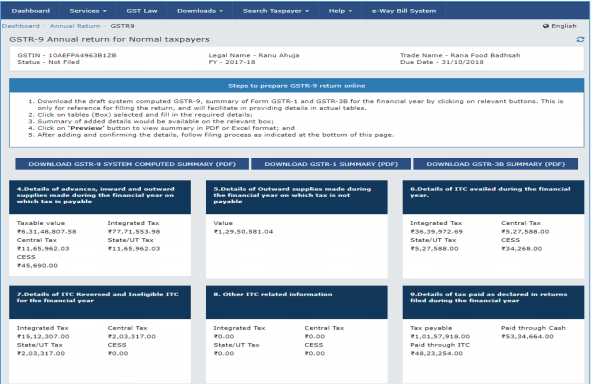
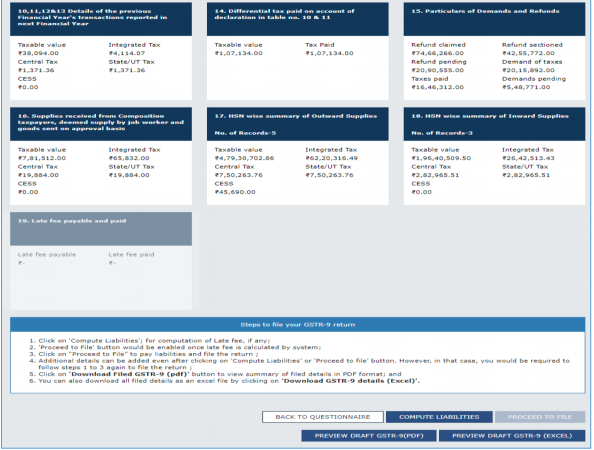
For knowing how to proceed to file and file the Form GSTR-9 Return online, please follow the steps mentioned in the following hyperlink: Form GSTR-9 Online Manual
I. Download Error Report, if any
To download the Error report, if any, while uploading Form GSTR-9 JSON File for correcting entries, that failed validation on the GST portal, perform following steps:
1) Error Report will contain only those entries that failed validation checks on the GST Portal. The successfully-validated entries can be previewed online. Click Generate error report hyperlink.
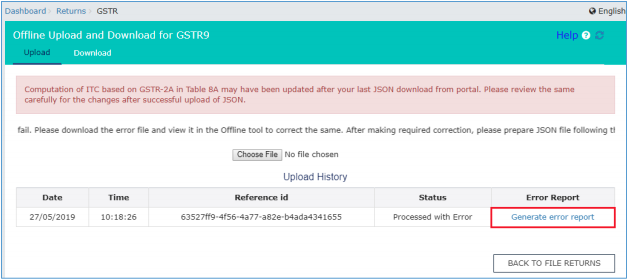
2) A confirmation-message is displayed and Columns Status and Error Report change as shown.
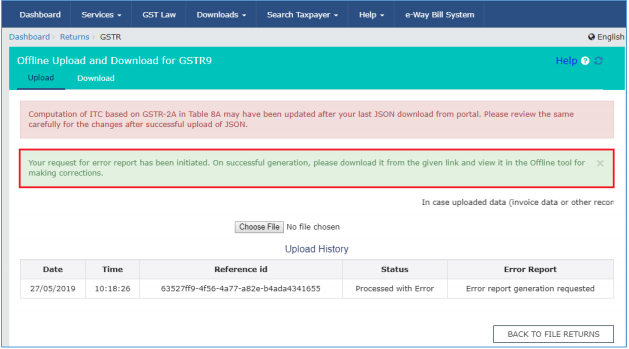
3) Once the error report is generated, Download error report link is displayed in the Column Error Report. Click the Download error report link to download the zipped error report.
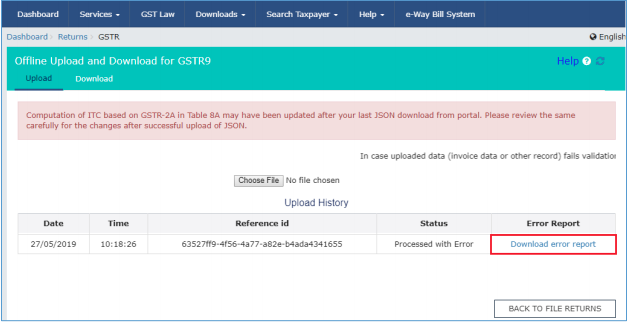
4) The error JSON File is downloaded on your machine. Error Report will contain only those entries that failed validation checks on the GST portal. Unzip the file.
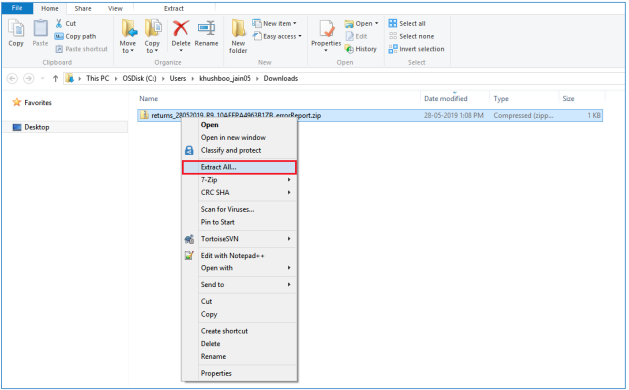
5) Save the JSON File in your machine.
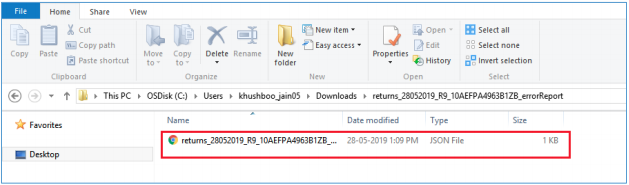
6) Import the JSON file into the offline utility and make updates as necessary, as explained below.
J. Open Downloaded Error Form GSTR-9 JSON File(s)
To open the downloaded Error Form GSTR-9 JSON File for correcting entries that failed validation on the GST portal, perform following steps:
1) Open Form GSTR-9 Offline Utility and go to the Home tab. Under the section Error File Handling, click the Open Downloaded Error JSON Files button.
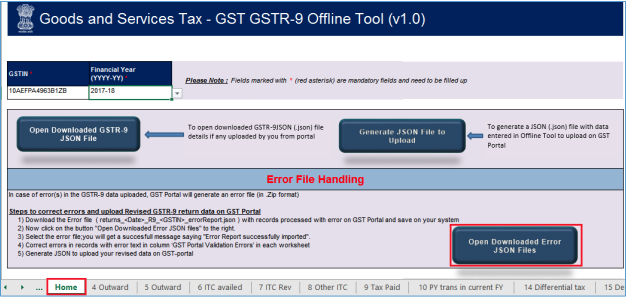
2) A file dialog box will open. Navigate to extracted error file. Select the file and click the OK button.
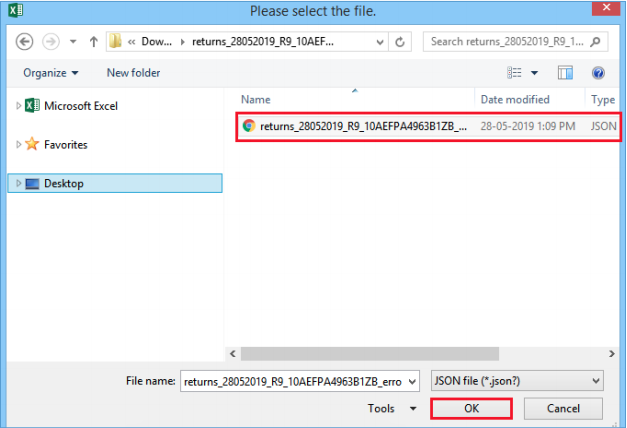
3) Success message will be displayed. Click the OK button to proceed.
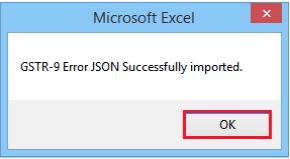
4) Navigate to individual sheets. Correct the errors, as mentioned in the column “GST Portal Validation Errors” in each sheet.
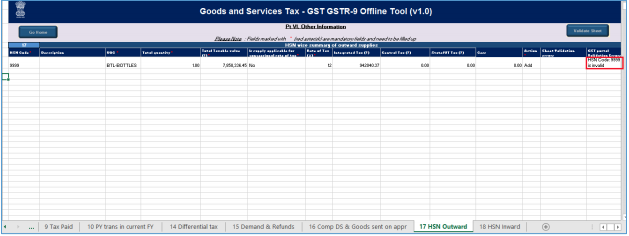
5) After making corrections in a sheet, click the Validate Sheet button to validate the sheet. Similarly, make corrections in all sheets and click the Validate Sheet button in each sheet.
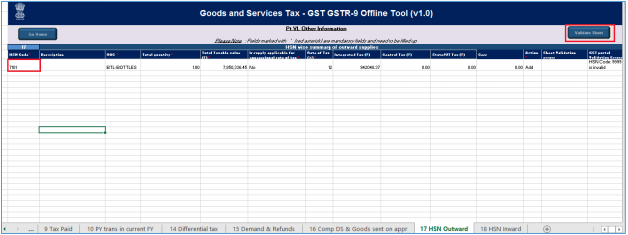
6) From the tab you are on, go to the Home tab by either clicking the Go Home button or clicking the Home tab to generate summary. Follow steps mentioned in the following to generate and upload the JSON file: Generate JSON File to upload and Upload the generated JSON File on GST Portal.