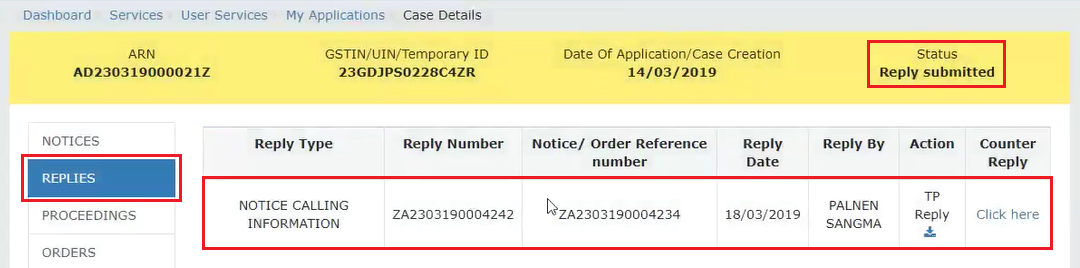Take action using NOTICES tab of “Case Details” screen:
(1). Take action using NOTICES tab of Case Details screen: View issued Notices
To view and download Notices issued by the Enforcement Officer to you, perform following steps:
1.On the Case Details page of that particular Case ID, select the NOTICES tab, if it is not selected by default. This tab displays all the notices issued by the Enforcement Officer to you for that particular case.
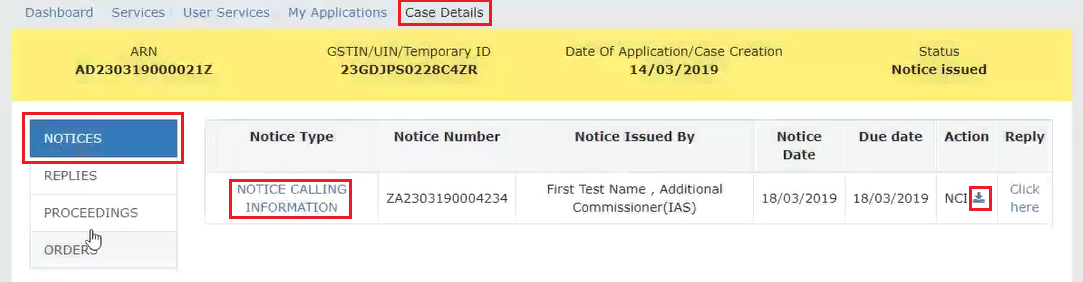
2.Click the hyperlink in the “Notice Type” column to download the issued Notice.
3.Click the download icon in the “Action” column to download the supporting documents that have been attached by the Enforcement Officer, along-with this Notice.
(2). Take action using NOTICES tab of Case Details screen: File Reply to the Issued Notice
To file your reply to the issued Notice, perform following steps:
1.On the Case Details page of that particular Case ID, select the NOTICES tab, if it is not selected by default. This tab displays all the notices issued by the Enforcement Officer to you. Click the hyperlink “Click here” in the “Reply” column.
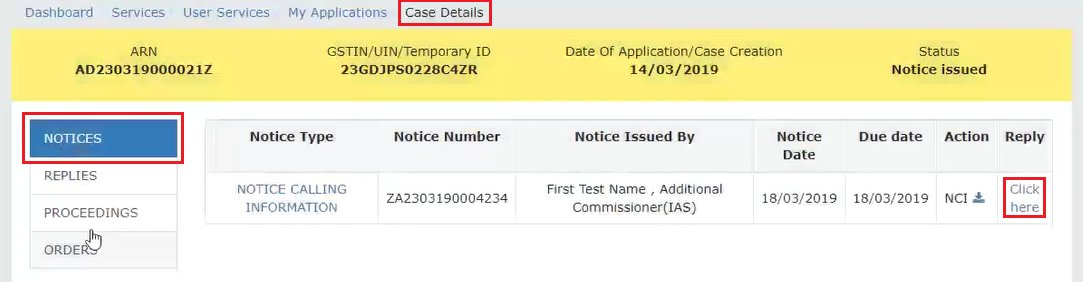
2. REPLY page is displayed. Click BACK to go to the previous page or enter data as mentioned in the following steps.

a. In the Upload Supporting Documents field, enter document description and click the Choose File button to upload the documents related to your Reply. ADD DOCUMENT button gets displayed. Click it to upload the document(s) from your machine. You can delete the uploaded document by clicking the DELETE button.
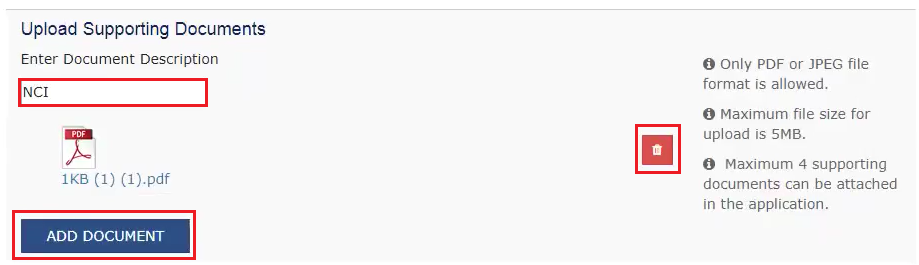
b. Enter Verification details. Select the declaration check-box and select the name of the authorized signatory. This will enable the FILE button.

c. Click FILE.
3. Submit Application page is displayed. Click ISSUE WITH DSC or ISSUE WITH EVC.
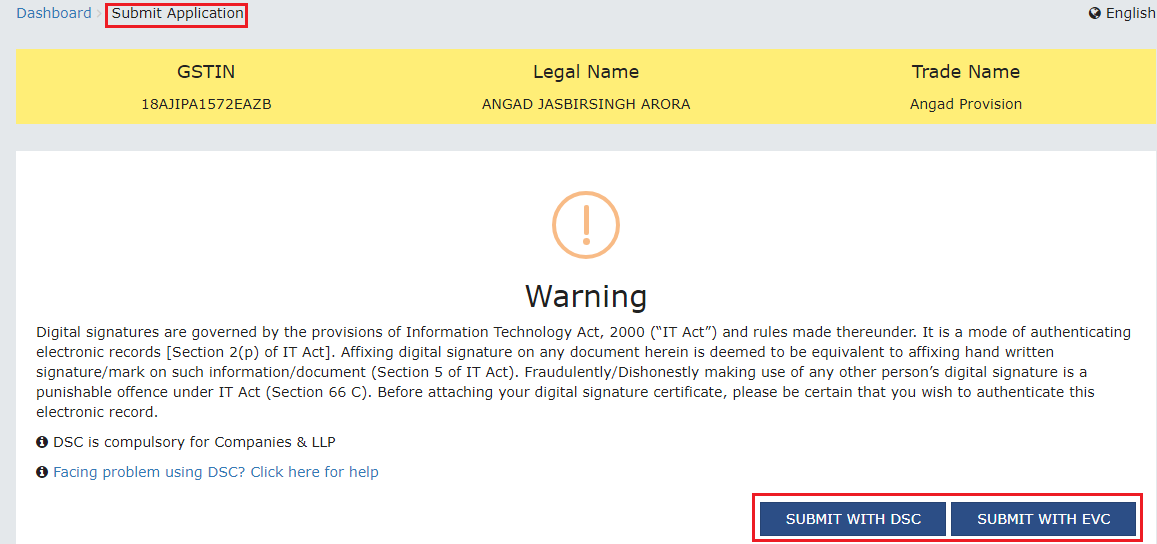
4. Acknowledgement page is displayed with the generated Reference number. Click OK.

5.The updated REPLIES tab is displayed, with the record of the filed reply in a table and with the Status updated to “Reply submitted”. You can also click the download-icon in the Action section of the table to download your filed reply.