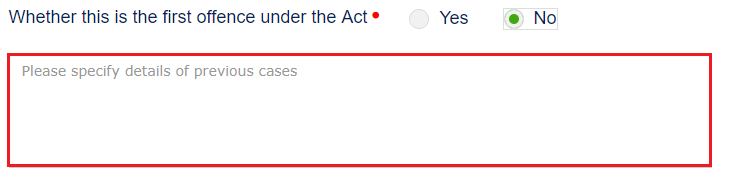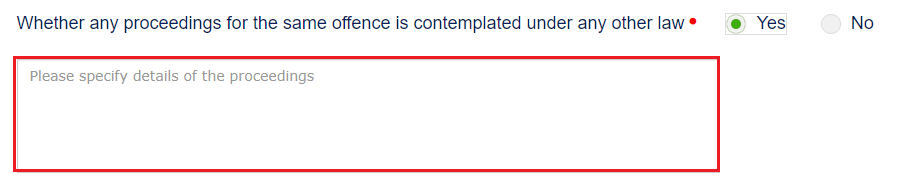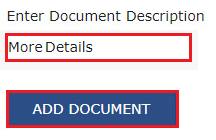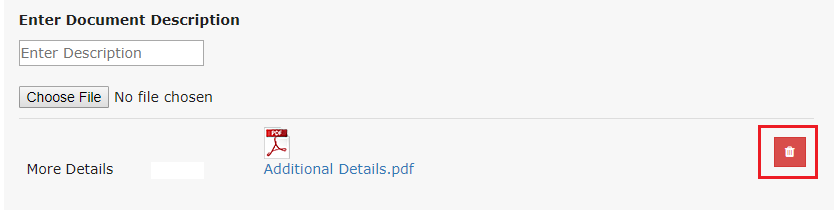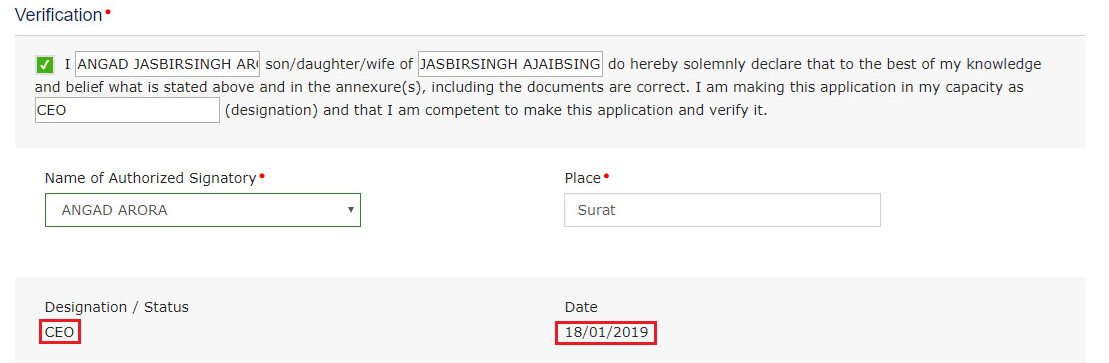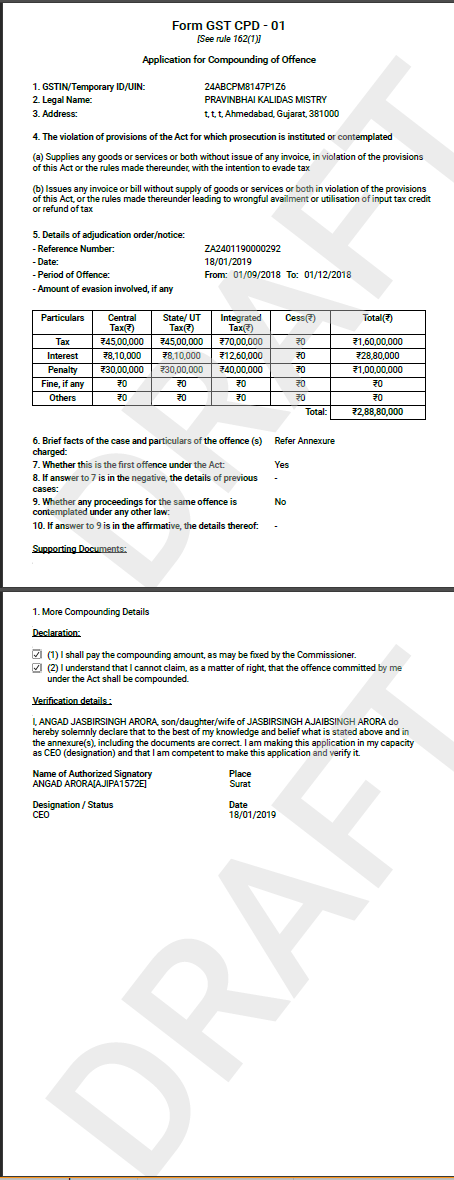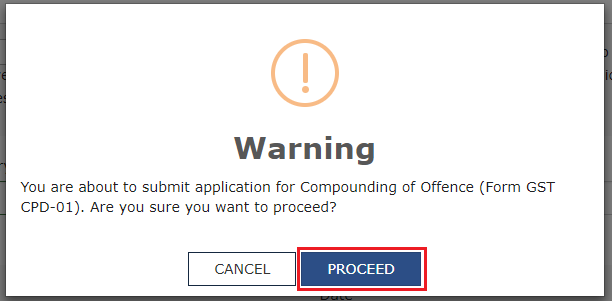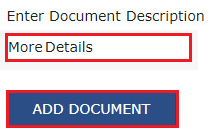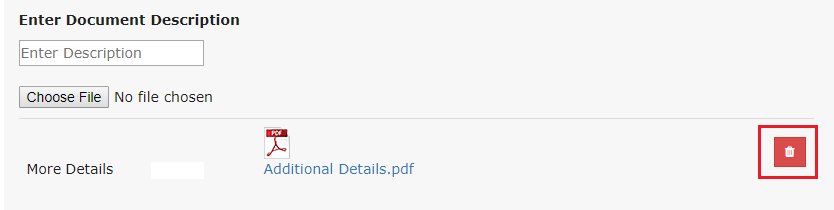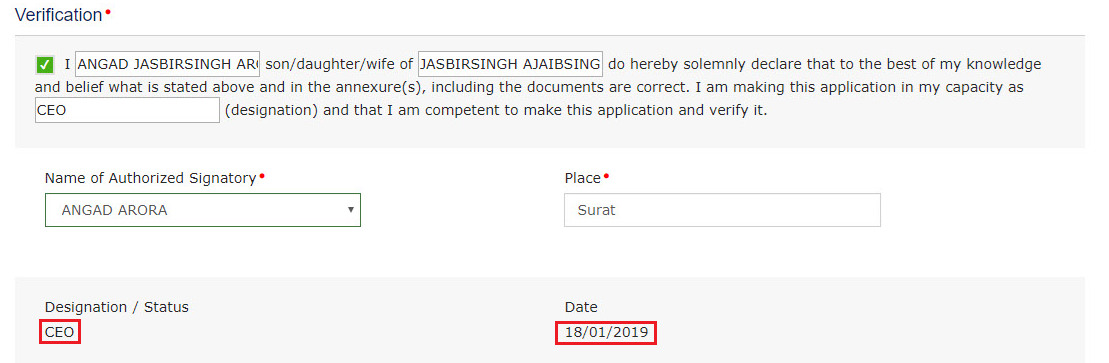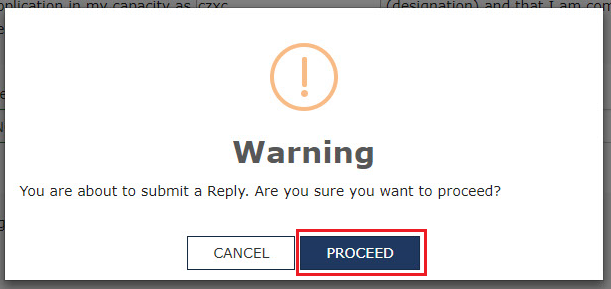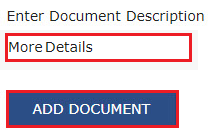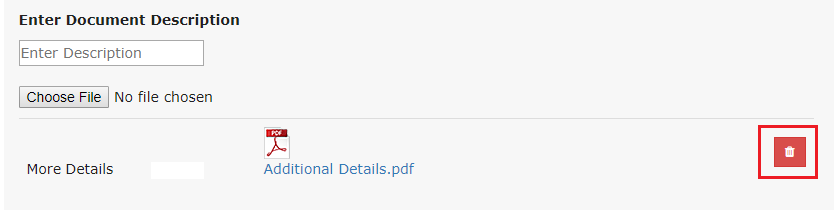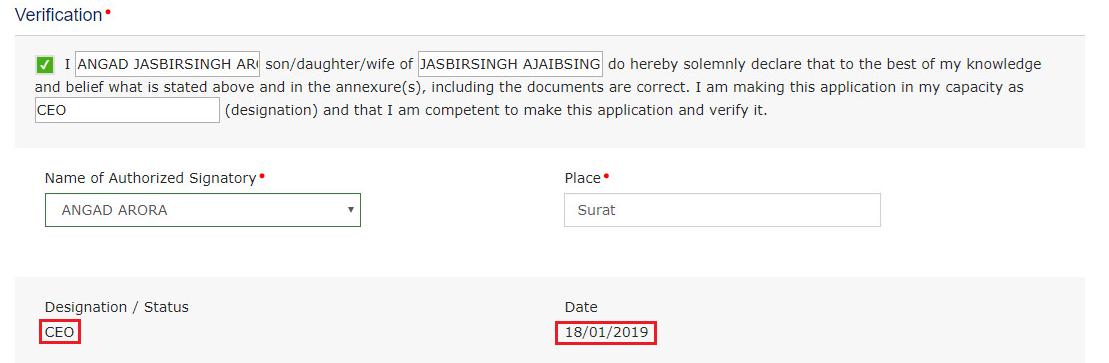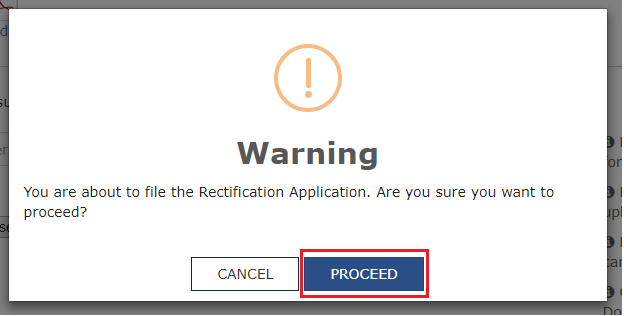Filing Application for Compounding of Offence (Form GST CPD-01) and Taking Actions in the Subsequent Proceedings
How can I file Application for Compounding of Offence (Form GST CPD-01) and take subsequent actions?
To file Application for Compounding of Offence (Form GST CPD-01) and take subsequent actions, perform following steps:
A. File an Application for Compounding of Offence (Form GST CPD-01)
B. Open the Application’s Case Details screen by searching for your filed Application in “My Applications” screen
C. Take action using APPLICATIONS tab of Case Details screen: View your Filed Application
D. Take action using NOTICES tab of Case Details screen:
(1). View issued Notices
(2). File Reply to the issued Notices
E. Take action using REPLIES tab of Case Details screen:
(1) View Filed Replies
(2) File Counter-replies
F. Take action using ORDERS tab of Case Details screen:
(1). View the Order issued on that Application
(2). Pay Compounding Fee
(3). Initiate Rectification
G. Take action using RECTIFICATION tab of Case Details screen: View the filed Rectification Applications
A. File an Application for Compounding of Offence (Form GST CPD-01)
To file an Application for Compounding of Offence (Form GST CPD-01), perform following steps:
Note:
Any Taxpayer may file the Application for Compounding of Offence in the following two cases:
-
Prosecution is instituted: This means that an Order for initiation of prosecution has been issued against the Taxpayer. He/she would have received a Prosecution Notice, issued by a concerned Tax Official, regarding the same.
-
Prosecution is contemplated: This means that the taxpayer is voluntarily filing this application for Compounding of Offence. A taxpayer can do so if he/she has received an Order, issued by a concerned Tax Official, against any case involving commission of any offence specified in Section 132.
1) Access the www.gst.gov.in URL. The GST Home page is displayed.
2) Login to the portal with valid credentials.
3) Dashboard page is displayed. Click Dashboard > Services > User Services > My Applications
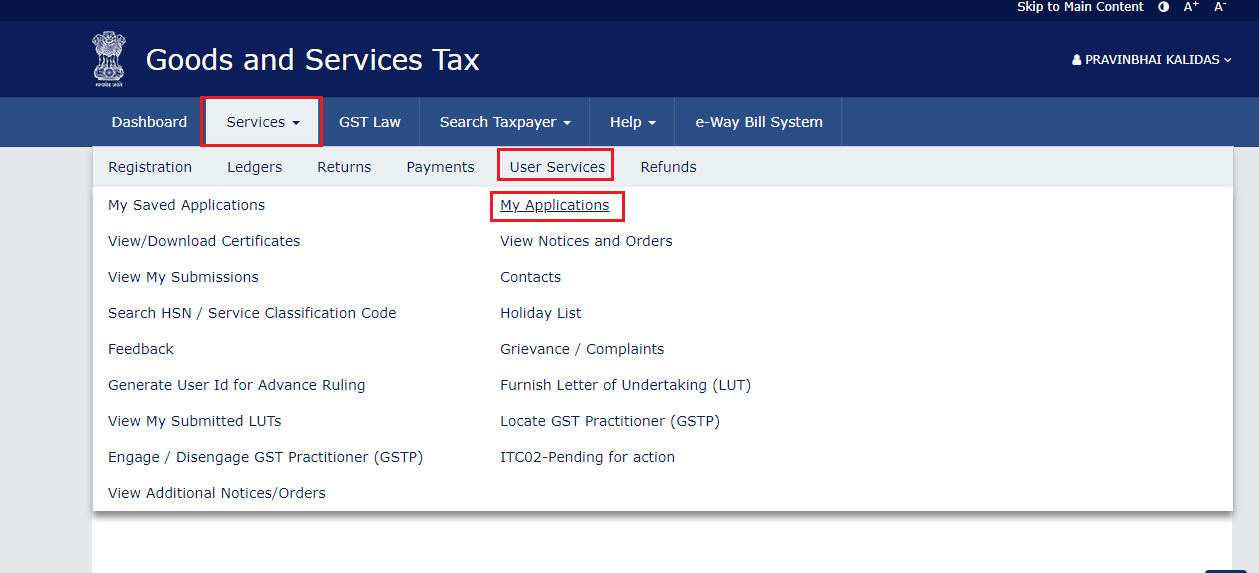
4) My Applications page is displayed. In the Application Type field, select “Compounding Application” and then click the NEW APPLICATION button.
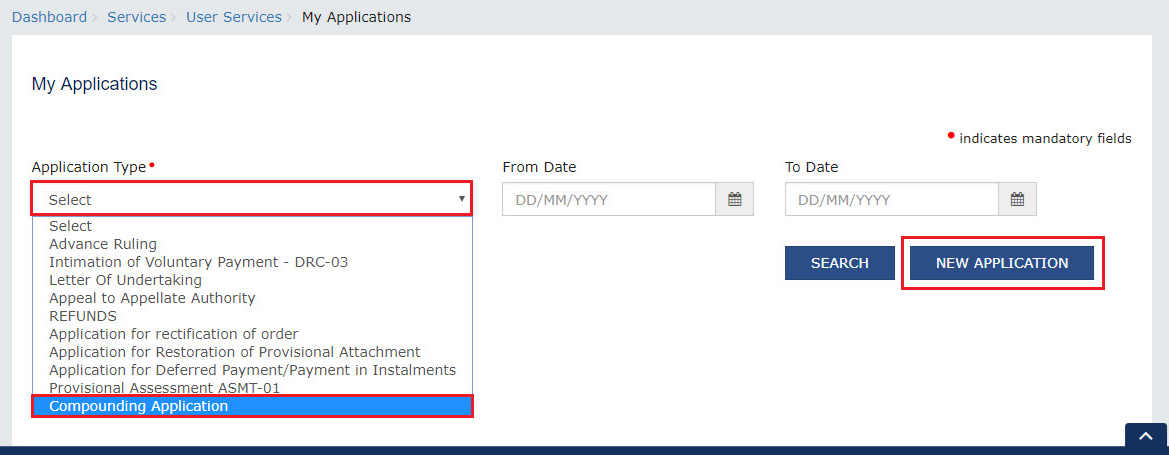
5) Compounding Application page is displayed. The Yellow header on the top contains the name of the application type and your information—GSTIN, Legal Name and Registration Status. Click the BACK button to go to the previous page or enter details in the displayed fields as mentioned in the following steps.
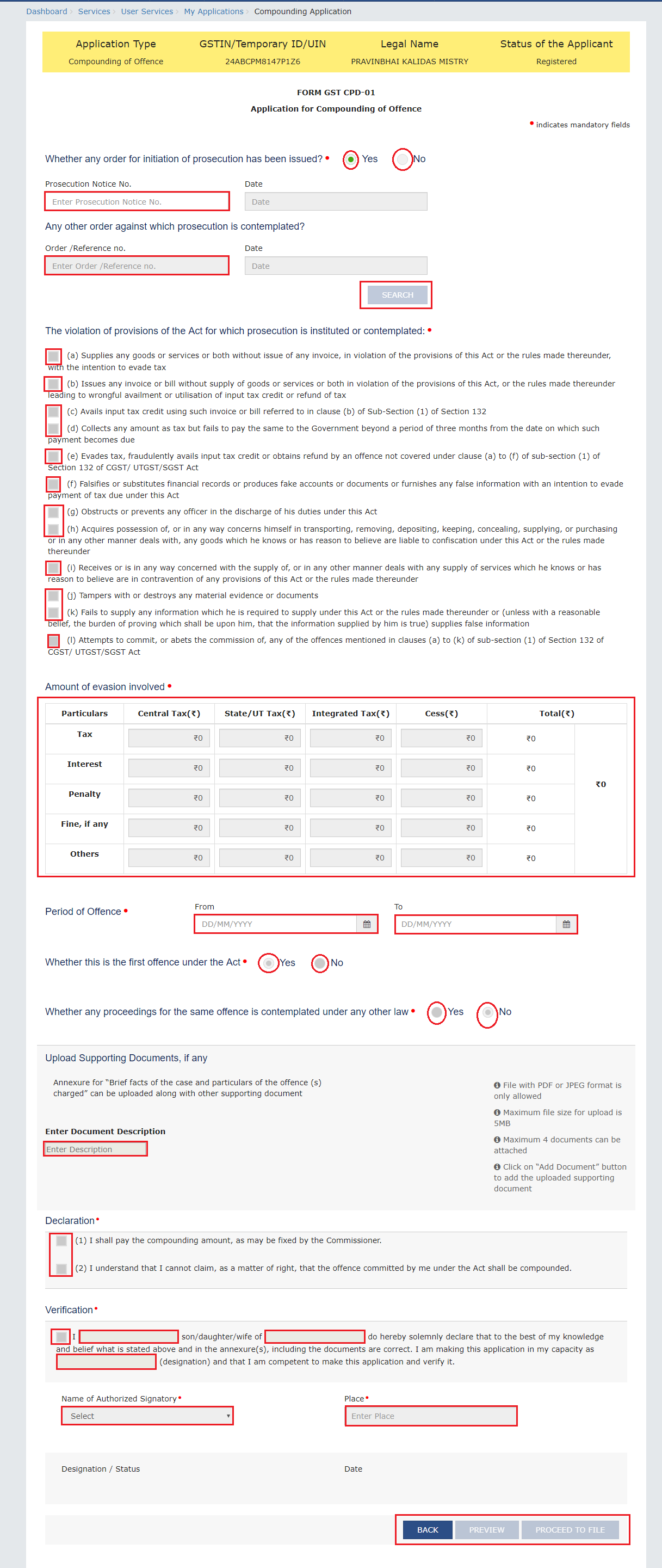
a) In the “Whether any order for initiation of prosecution has been issued?” field, select the “Yes” or “NO” radio button.
(i) In case of “Yes” if any Order for initiation of prosecution has been issued: In the Prosecution Notice No. field, enter the Notice Number and click the SEARCH button. The following fields get auto-populated: (Notice) “Date”, “The violation of provisions of the Act for which prosecution is instituted or contemplated:”, “Amount of evasion involved, if any”, “Period of Offence”. Now, perform the Step 5e.
(ii) In case of “No” if no Order for initiation of prosecution has been issued: In the “Any other order against which prosecution is contemplated?” field, enter the Order/Reference Number and click the SEARCH button. (Order) Date gets auto-populated.
b) In the “The violation of provisions of the Act for which prosecution is instituted or contemplated:” field, select the applicable radio button(s). You can select more than one radio button.
c) In the “Amount of evasion involved, if any” field, enter the amount across the respective major and minor heads.
d) In the “Period of Offence” field, select the “From” and “To” dates using the calendar.
e) In the “Whether this is the first offence under the Act” field, select the “Yes” or “NO” radio button.
(i) In case of “Yes” if this is the first offence under the Act: Perform the following Step 5f.
(ii).In case of “No” if this is not the first offence under the Act: Enter the relevant details in the text-box in maximum 250 characters. Then, perform the following step.
f) In the “Whether any proceedings for the same offence is contemplated under any other law” field, select the “Yes” or “NO” radio button.
(i) In case of “Yes” if any proceedings for the same offence is contemplated under any other law: Enter the relevant details in the text-box in maximum 250 characters. Then, perform the following step.
(ii) In case of “No”if no proceedings for the same offence is contemplated under any other law: Perform the following Step 5g.
g) If required, in the Upload Supporting Documents, if any field, you can also upload supporting documents. This is not a mandatory field. Enter document description and click the Choose File button. ADD DOCUMENT button gets displayed. Click it to upload the document(s) from your machine. You can delete the uploaded document by clicking the DELETE button and upload again.
h) In the Declaration field, select the two check-boxes.
i) Enter Verification details. The “Designation/ Status” and “Date” fields is auto-populated based on the current system date.
j) Click PREVIEW to download and review your application. Once you are satisfied, click the PROCEED TO FILE button.
k) A Warning message is displayed. Click the PROCEED button.
6) Submit Application page is displayed. Click SUBMIT WITH DSC or SUBMIT WITH EVC.
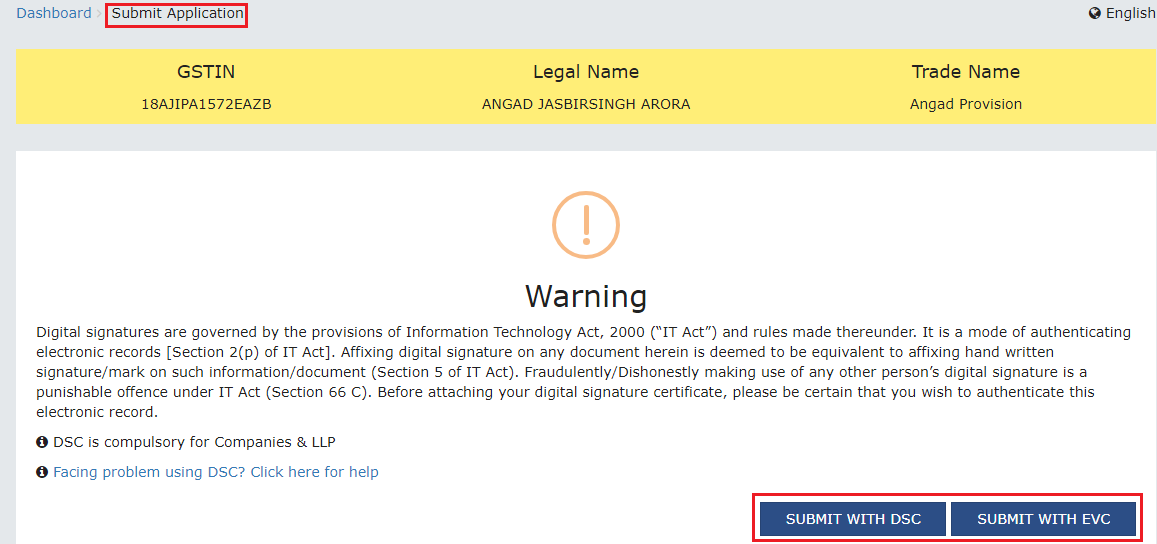
- Acknowledgement page is displayed. To download the filed application, click the DOWNLOAD button or click Go To My Applications link go back to My Applications page.
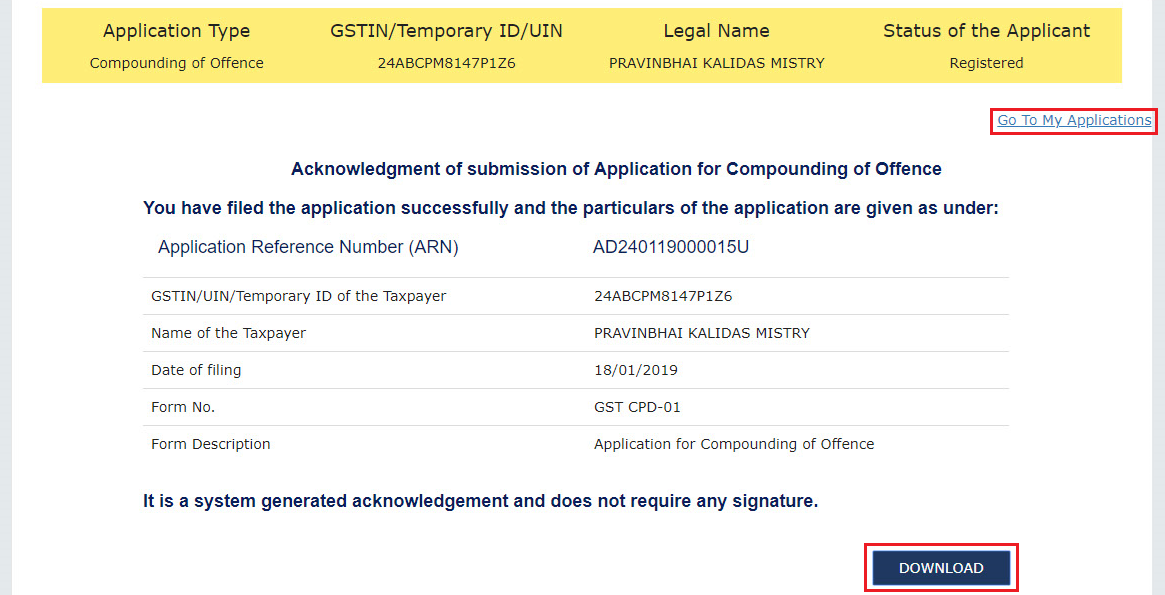
Note:
Once the application is filed, following actions take place on the GST Portal:
-
Status of the application on the GST Portal gets updated to “Compounding Application Submitted”.
-
You will also receive an intimation on your registered Mobile and email informing you of the generated ARN and successful filing of the application.
-
The Application will land in the concerned authority’s queue and he/she will take subsequent actions on it.
B. Searching for your filed Application in “My Applications” Screen
To search for the submitted applications and open the related ARN on the GST Portal, perform following steps:
1) Access the www.gst.gov.in URL. The GST Home page is displayed.
2) Login to the portal with valid credentials.
3) Dashboard page is displayed. Click Dashboard > Services > User Services > My Applications
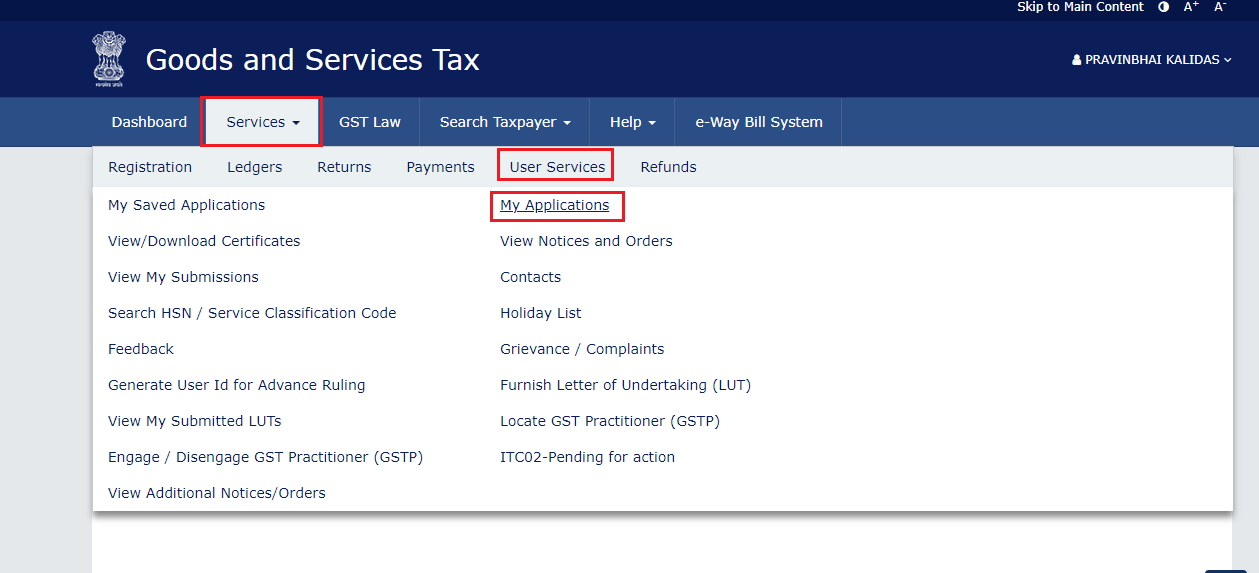
4) My Applications page is displayed. In the Application Type field, select “Compounding Application” from the drop-down list. Also select the submission period in the From Date field and To Date field and then click SEARCH.
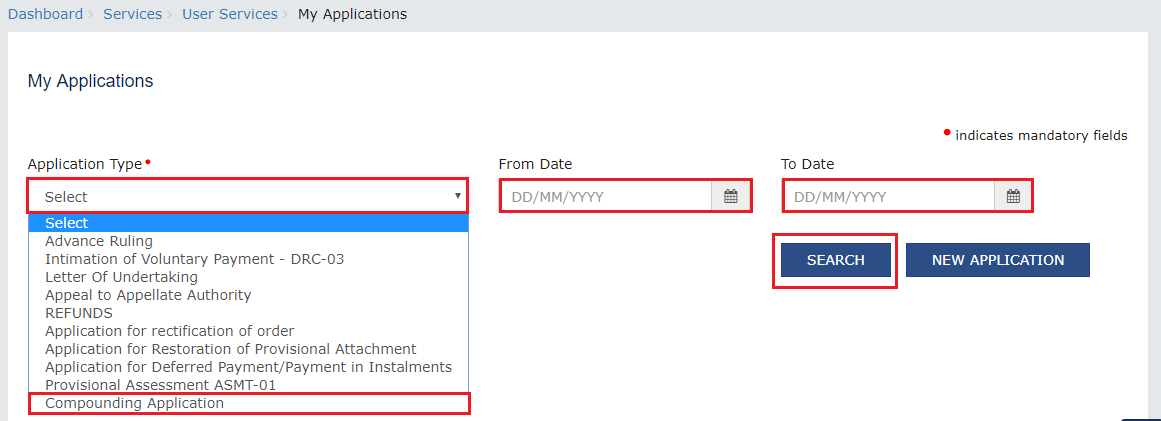
5) Based on your Search criteria, applications are displayed. Click the ARN/RFN hyperlink you want to open.
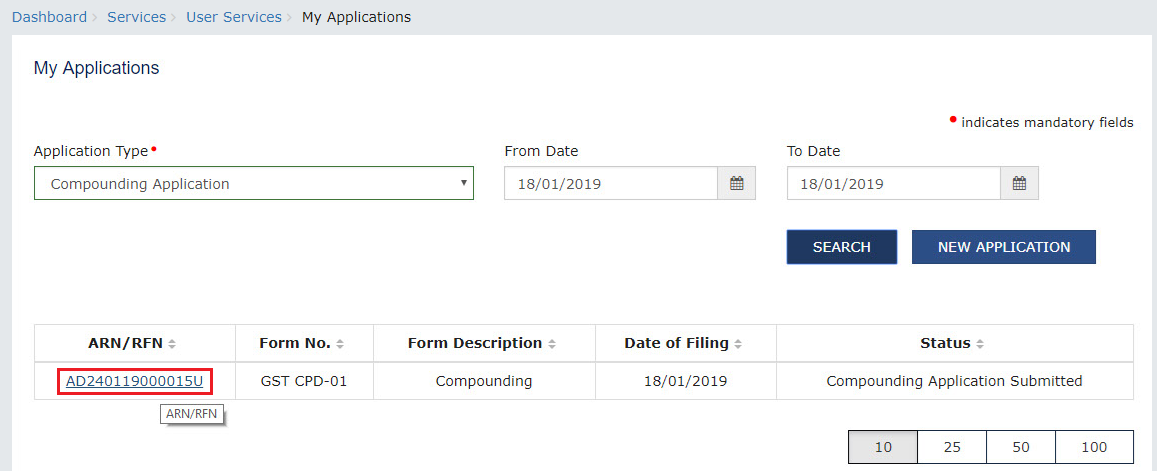
6) Case Details page is displayed. From this page, you can click on the tabs provided at the left-hand side of the page to view and download their related details.
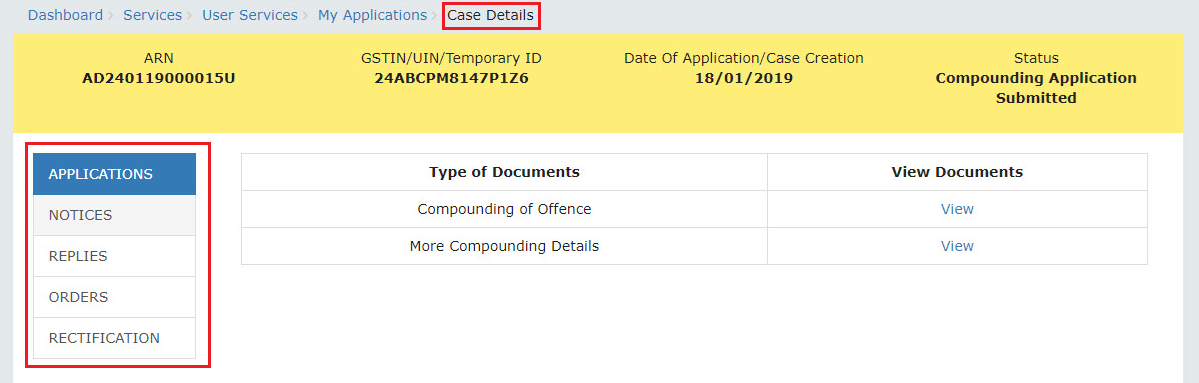
C. Take action using APPLICATIONS tab of Case Details screen: View your Filed Application
To view your filed Application Details, perform following steps:
1) On the Case Details page of that particular application, select the APPLICATIONS tab, if it is not selected by default. This tab provides you an option to view the filed application, along with its supporting documents in PDF mode.
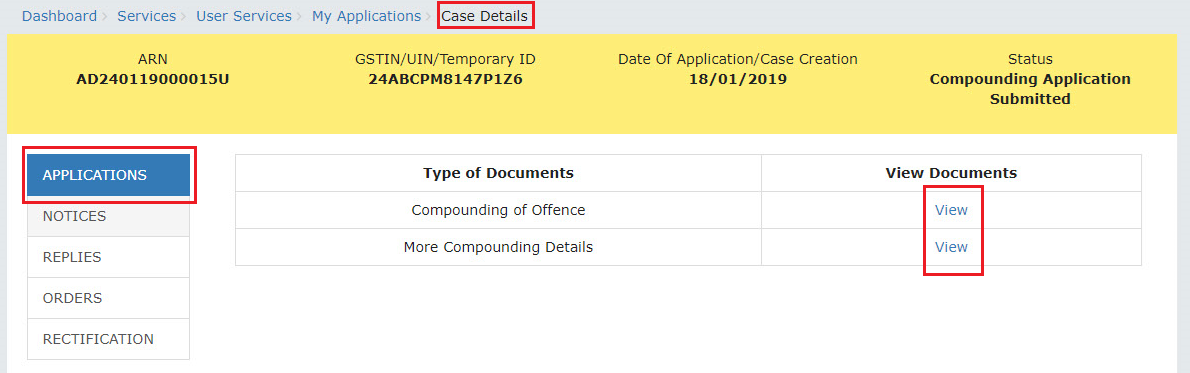
2) In the “View Documents column, click the “View” hyperlink to download and view the related document.
D(1). Take action using NOTICES tab of Case Details screen: View Issued Notices
To view the Notices issued by the concerned Tax Official to you against your Application for Compounding of Offence, perform following steps:
1) On the Case Details page of that particular application, select the NOTICES tab, if it is not selected by default. This tab displays all the notices (Hearing Notice/Adjournment) issued by the concerned Tax Official to you.
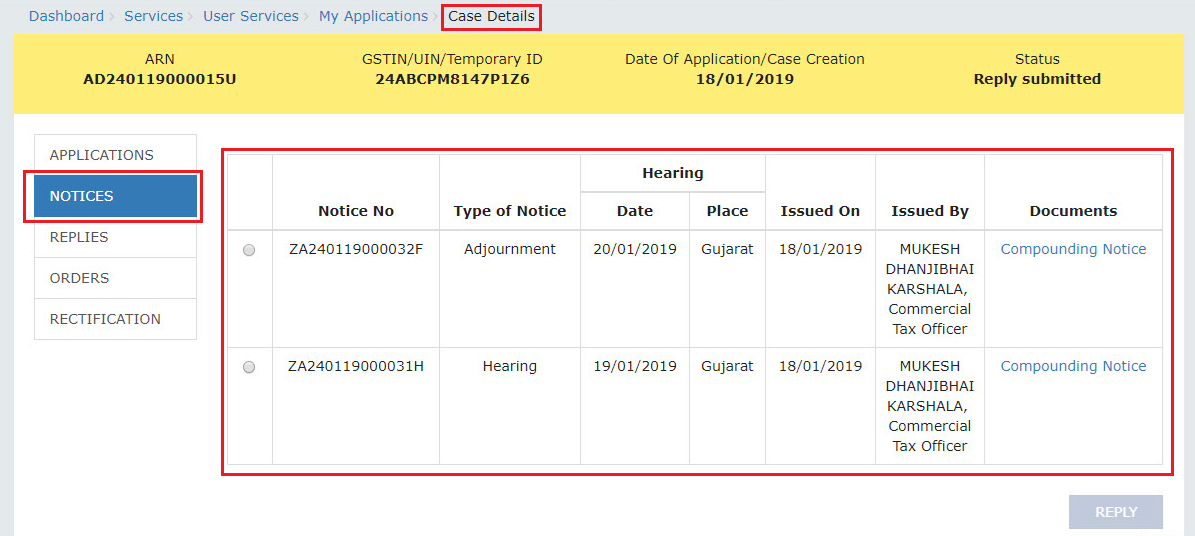
2) In the “Documents” column, click the document name(s) to download them into your machine and view them.
D(2). Take action using NOTICES tab of Case Details screen: File Reply to the Issued Notice
To file reply to the Notices issued by the concerned Tax Official to you against your Application for Compounding of Offence, perform following steps:
1) On the Case Details page of that particular application, select the NOTICES tab, if it is not selected by default. This tab displays all the notices (Hearing Notice/Adjournment) issued by the concerned Tax Official to you.
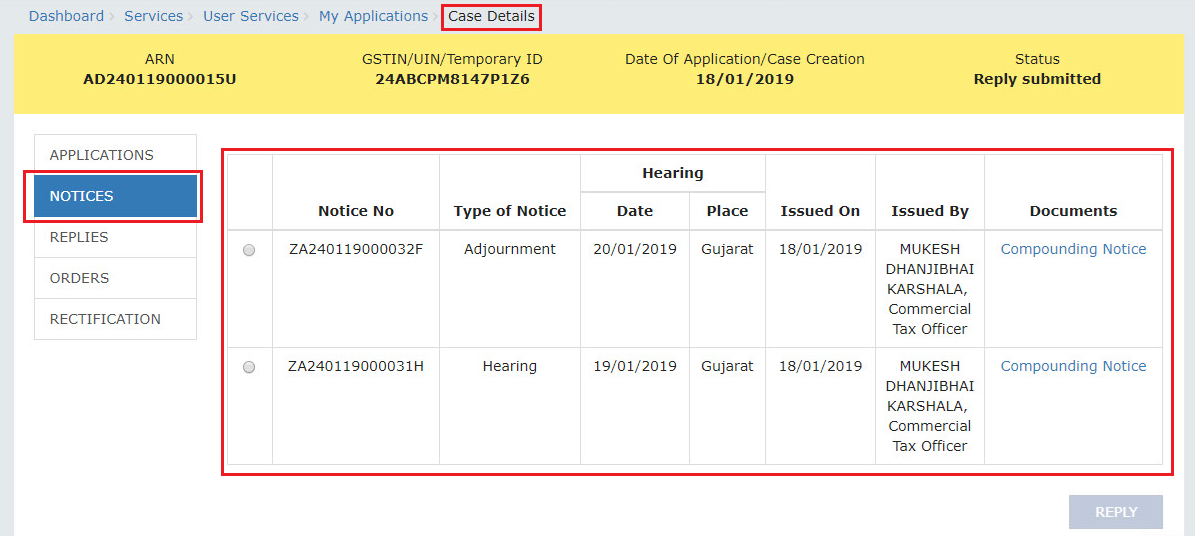
2) Select the radio button against the Notice for which you want to file your reply. The REPLY button gets enabled. Click the enabled REPLY button.
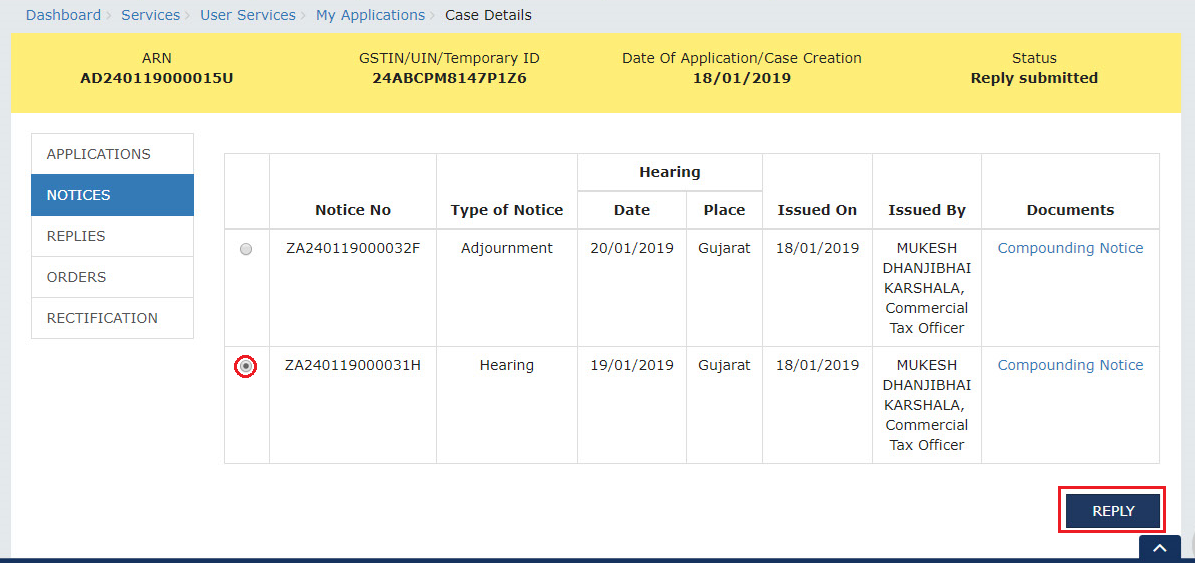
3) The REPLY page is displayed. The following fields are auto-populated—Name of the respondent, Notice Reference No, Date of communication of Notice. Enter details in the other fields as mentioned in the following steps. To go to the previous page, click BACK.
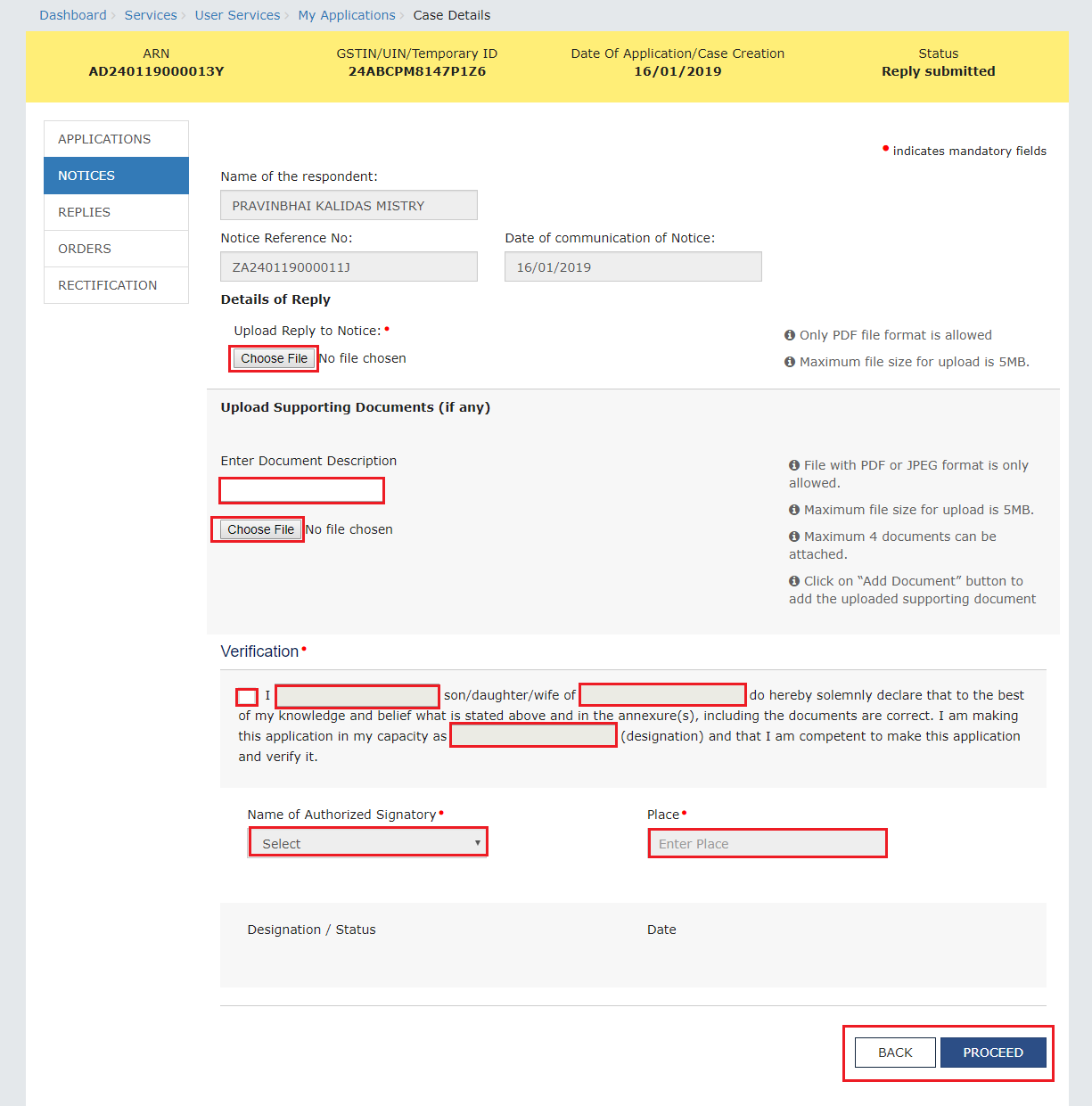
a) In the Details of Reply field, click Choose File to upload the document(s) related to your reply.
b) If required, in the Upload Supporting Documents, (if any) field, you can also upload supporting documents. This is not a mandatory field. Enter document description and click the Choose File button. ADD DOCUMENT button gets displayed. Click it to upload the document(s) from your machine. You can delete the uploaded document by clicking the DELETE button and upload again.
c) Enter Verification details. The “Designation/ Status” and “Date” fields is auto-populated based on the current system date.
d) Click the PROCEED button.
e) A warning popup is displayed. Click the PROCEED button in the popup as well.
4) Submit Application page is displayed. Click SUBMIT WITH DSC or SUBMIT WITH EVC.
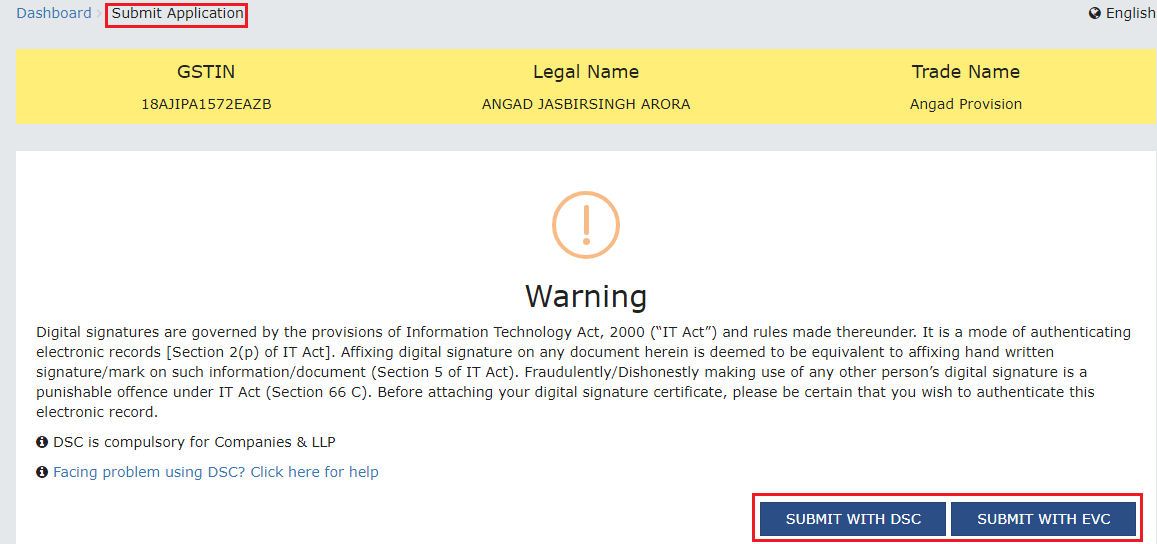
5) Acknowledgement page is displayed with the generated Reply Reference number. Click the OK button.

6) The updated REPLIES tab is displayed, with the record of the filed reply in a table. Click the documents in the Documents section of the table to download them.
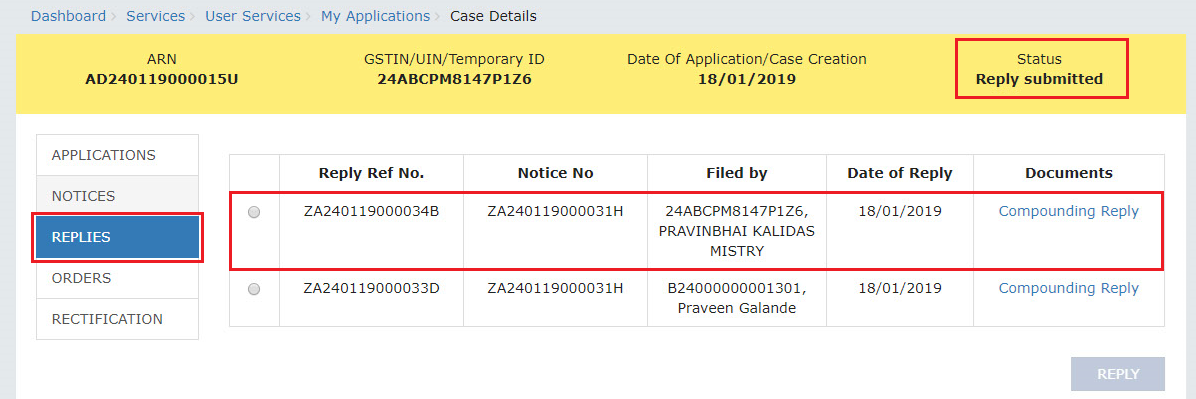
7) Once the Taxpayer files reply, following actions take place on the GST Portal:
-
ARN Status on the GST Portal gets updated to “Reply submitted”.
-
All concerned Tax Officials will be intimated about the filed reply via their registered email.
-
Dashboard of the Taxpayer is updated with the record of the filed reply. He/she can view it from the following navigation: Services > User Services > My Applications > REPLIES.
-
Dashboard of all the concerned Tax Official roles is updated with the record of the filed reply.
E(1). Take action using REPLIES tab of Case Details screen: View Filed Replies
To view the replies filed by you or the concerned Tax Officials against your Application for Compounding of Offence, perform following steps:
1) On the Case Details page of that particular application, select the REPLIES tab. This tab will display the replies that you or the concerned Tax Officials have filed on the issued Notices.
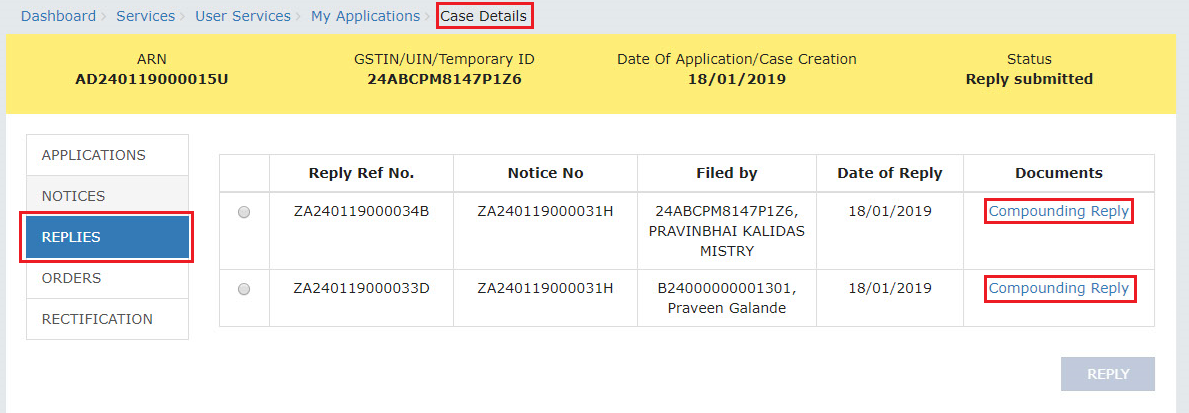
2) In the “Documents” column, click the document name(s) to download them into your machine and view them.
E(2). Take action using REPLIES tab of Case Details screen: File Counter-replies
To file counter- replies after a concerned Tax Official has filed reply against your Application for Compounding of Offence, perform following steps:
1) On the Case Details page of that particular application, select the REPLIES tab. This tab will display the replies that you or the concerned Tax Officials have filed on the issued Notices. Select the radio button against the Reply for which you want to file your reply. The REPLY button gets enabled. Click the enabled REPLY button.
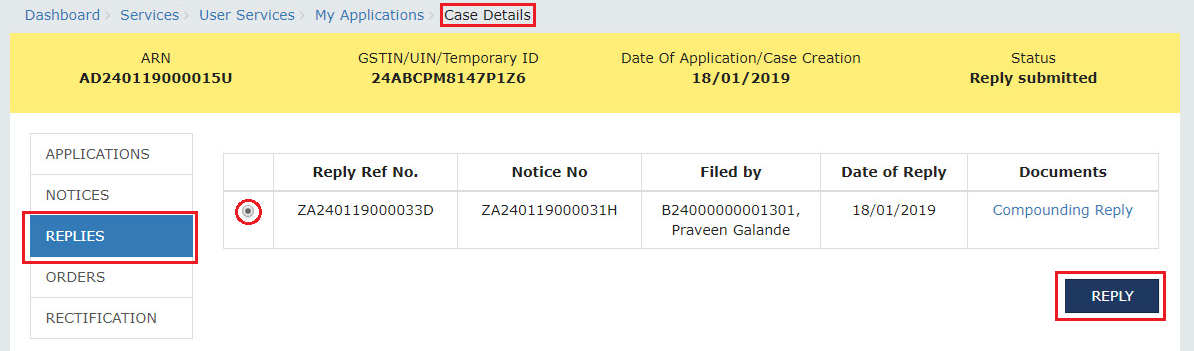
2) The REPLY page is displayed. Follow the steps you would have performed to file your reply to the issued Notices.
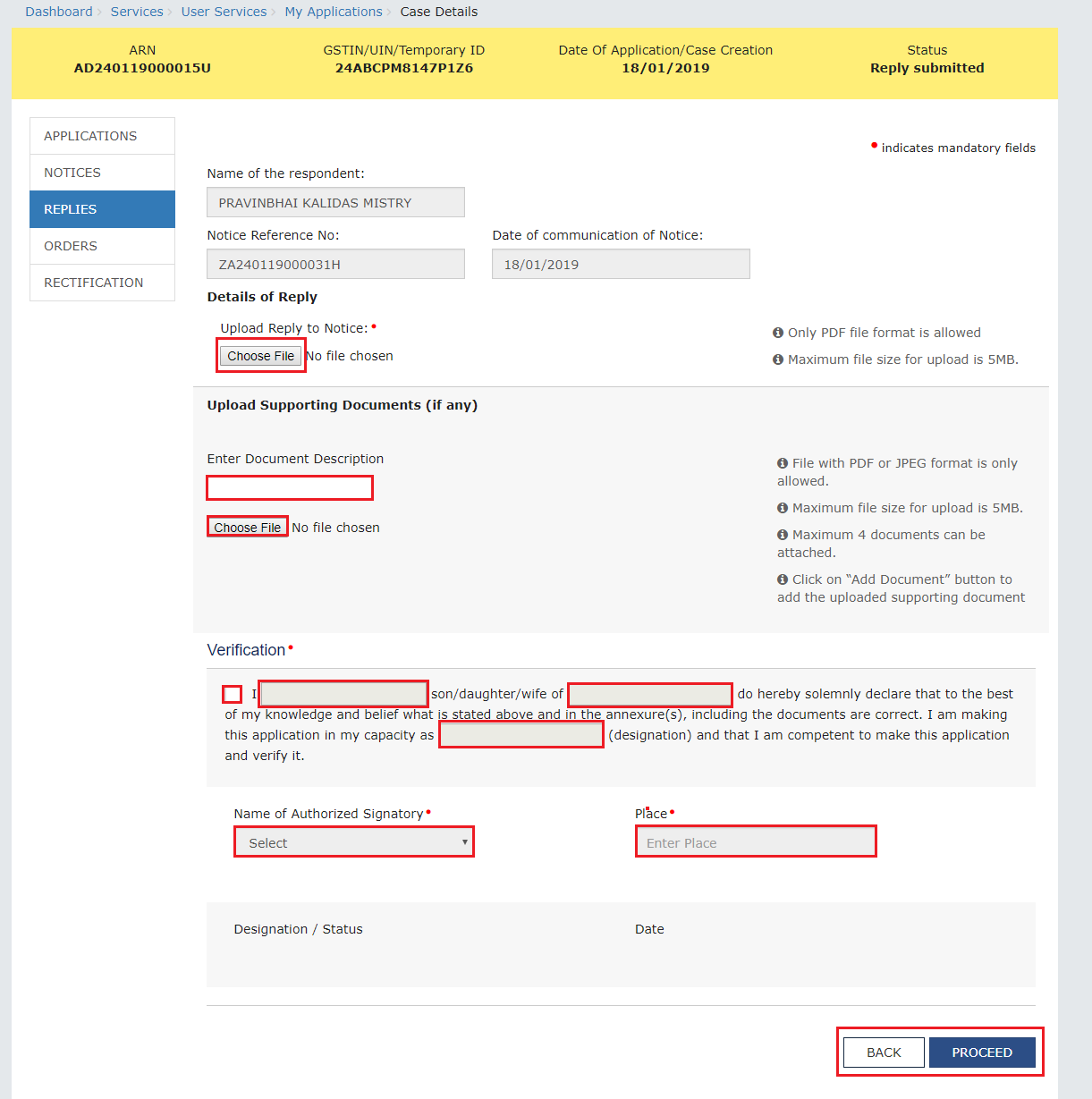
3) Once the Taxpayer files a counter-reply, following actions take place on the GST Portal:
-
ARN Status on the GST Portal gets updated to “Reply submitted”.
-
All concerned Tax Officials will be intimated about the filed reply via their registered email.
-
Dashboard of the Taxpayer is updated with the record of the filed reply. He/she can view it from the following navigation: Services > User Services > My Applications > REPLIES.
-
Dashboard of all the concerned Tax Official roles is updated with the record of the filed reply.
F(1). Take action using ORDERS tab of Case Details screen: View the Order Issued on that Application
To view and download the order issued on your Application for Compounding of Offence, perform following steps:
1) On the Case Details page of that particular application, click the ORDERS tab. This tab provides you an option to view the issued order, with all its attached documents, in PDF mode. The concerned authority may grant or reject compounding.
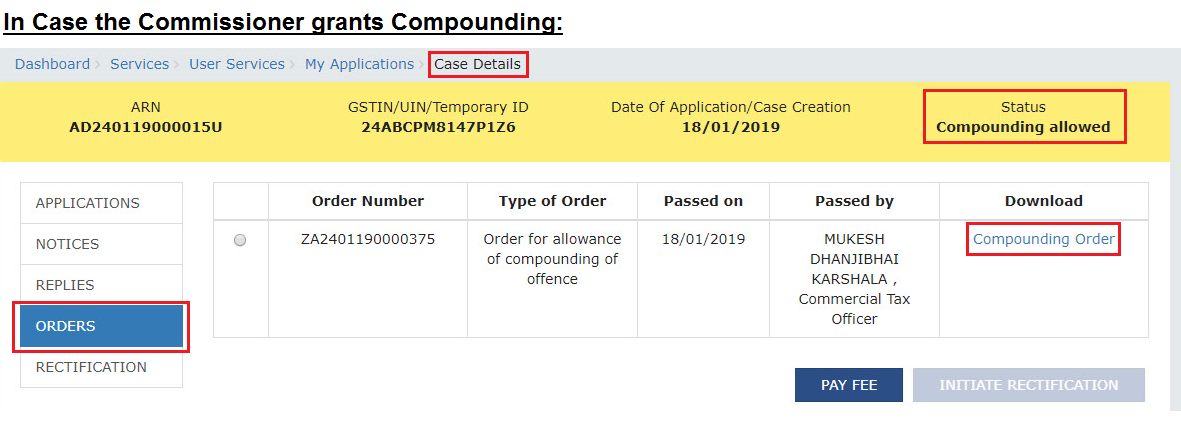
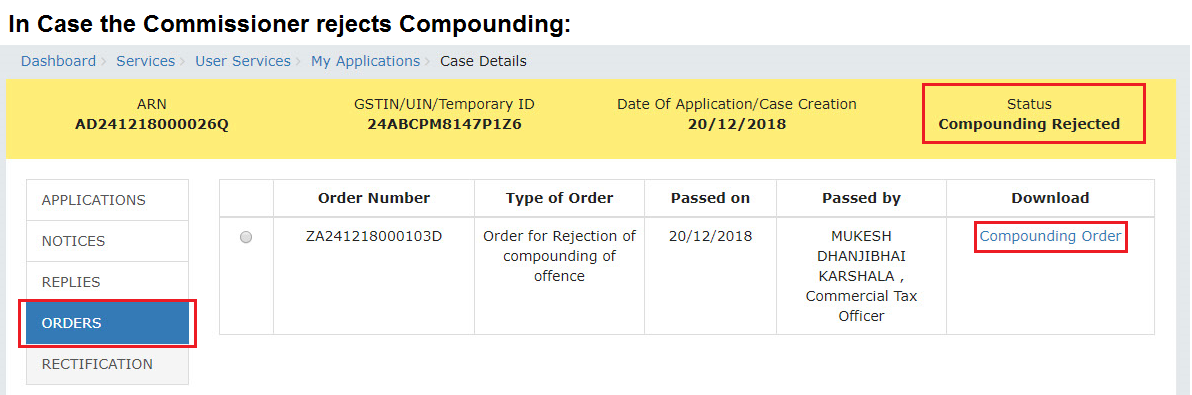
2) In the “Documents” column, click the document name(s) to download them into your machine and view them.
Note1:
Additionally, once the concerned authority issues an Order, following actions will take place on the GST Portal:
-
Taxpayer and the concerned Tax Official will receive an intimation on their registered Mobile and email informing them of the issued Order.
-
In case the concerned authority grants the application request: Status of the ARN willl get updated to “Compounding allowed”.
-
In case the concerned authority rejects the application request: Status of the ARN will get updated to “Compounding Rejected” and the following actions will take place:
-
If the compliant has been filed with the Magistrate/Court of competent jurisdiction, no action will be taken and prosecution proceedings will continue.
-
If no compliant has been filed with the Magistrate/Court of competent jurisdiction, the concerned Tax official will proceed with prosecution proceedings.
Note2:
The concerned authority may, as per his/her discretion, withdraw Compounding at any stage during the processing of the Compounding Application. If he/she chooses to do so, the status of the ARN shall get updated to “Compounding Withdrawn” and thereafter, no action could be performed, by the Taxpayer or the concerned Tax Officials, on the withdrawn Application.
F(2). Take action using ORDERS tab of Case Details screen: Pay Compounding Fee
To pay compounding fee in order to avoid further proceedings against you by the department, perform following steps:
Note:
-
You can pay Compounding Fee only when the concerned authority allows the application request by issuing “Compounding allowed” Order on your Application for Compounding of Offence.
-
You need to pay the Compounding fee within 30 days of the Order, else the Order will become void.
-
You need to make payment of compounding fee through cash ledger only. ITC can be utilized for payment of tax only. Payment of taxes will be as per the rules applicable .
1) On the Case Details page of that particular application, click the ORDERS tab. Click the PAY FEE button below the table containing “Compounding allowed” Order.
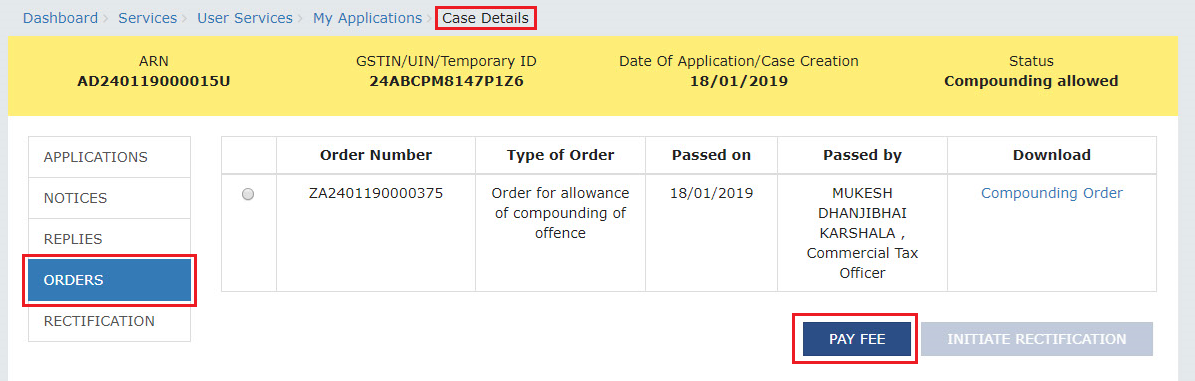
2) Payment FEE page gets displayed with the table containing the Fee applicable as per the Act and the difference of amount which is available in your Cash Ledger versus the amount required in Cash Ledger to pay the applicable fee . If “Amount required in Cash Ledger” column is not “Nil”, click the “DEPOSIT IN CASH LEDGER” button to generate a challan and deposit money in the Electronic Cash Ledger. Otherwise, click the “UTILIZE CASH” button to make payment using the cash present in your Electronic Cash Ledger.
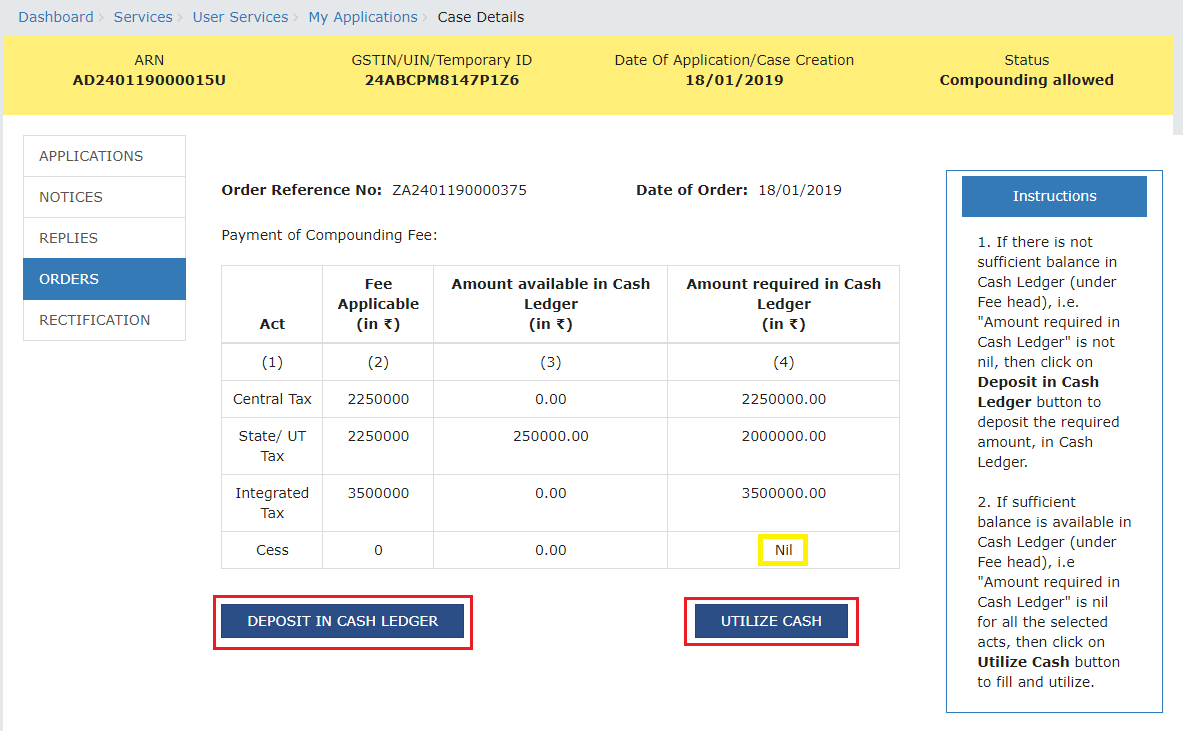
Note: On clicking the “DEPOSIT IN CASH LEDGER” button, the challan page will get displayed. Click here to know how to generate challan and deposit cash in the cash ledger.
3) On clicking the “UTILIZE CASH” button, the Acknowledgement page gets displayed with the generated PRN. Click OK.

4) The updated Orders tab is displayed. Also, note that as you have now paid the compounding fee the “PAY FEE” button is disabled.
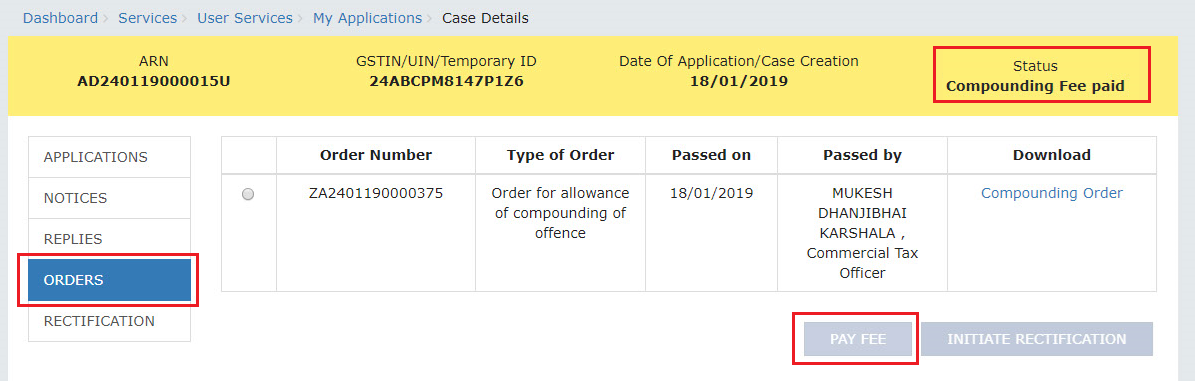
Note:
Once the Compounding Fee is paid, following actions take place on the GST Portal:
-
Status of the ARN will get updated to “Compounding Fee paid”.
-
If the compliant has been filed with the Magistrate/Court of competent jurisdiction, the concerned Tax official will withdraw the complaint.
-
If no compliant has been filed with the Magistrate/Court of competent jurisdiction, no prosecution proceedings willl be initiated.
F(3). Take action using ORDERS tab of Case Details screen: Initiate Rectification
In case you notice an error apparent from the face of the order, you can file rectification application against the Compounding Order passed by the concerned authority.
Note:
-
You can submit the Application for rectification within
from the date of Order sought to be rectified. -
No rectification shall be allowed after a period of six months from the date of issue of such decision or Order and if the rectification is purely in the nature of correction of a clerical or arithmetical error, the limitation of six months will not apply.
To initiate rectification, perform following steps:
1) On the Case Details page of that particular application, click the ORDERS tab. Select the radio button against the Order for which you want to initiate rectification. The INITIATE RECTIFICATION button gets enabled. Click the enabled INITIATE RECTIFICATION button.
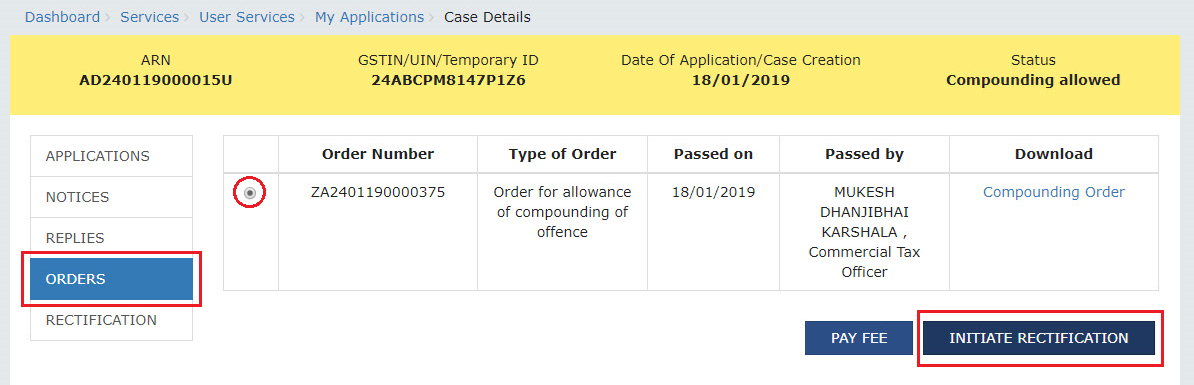
2) “Submission of Rectification request” page is displayed. The following fields are auto-populated—Order Reference No & Date of communication of Order. Enter details in the other fields as mentioned in the following steps.
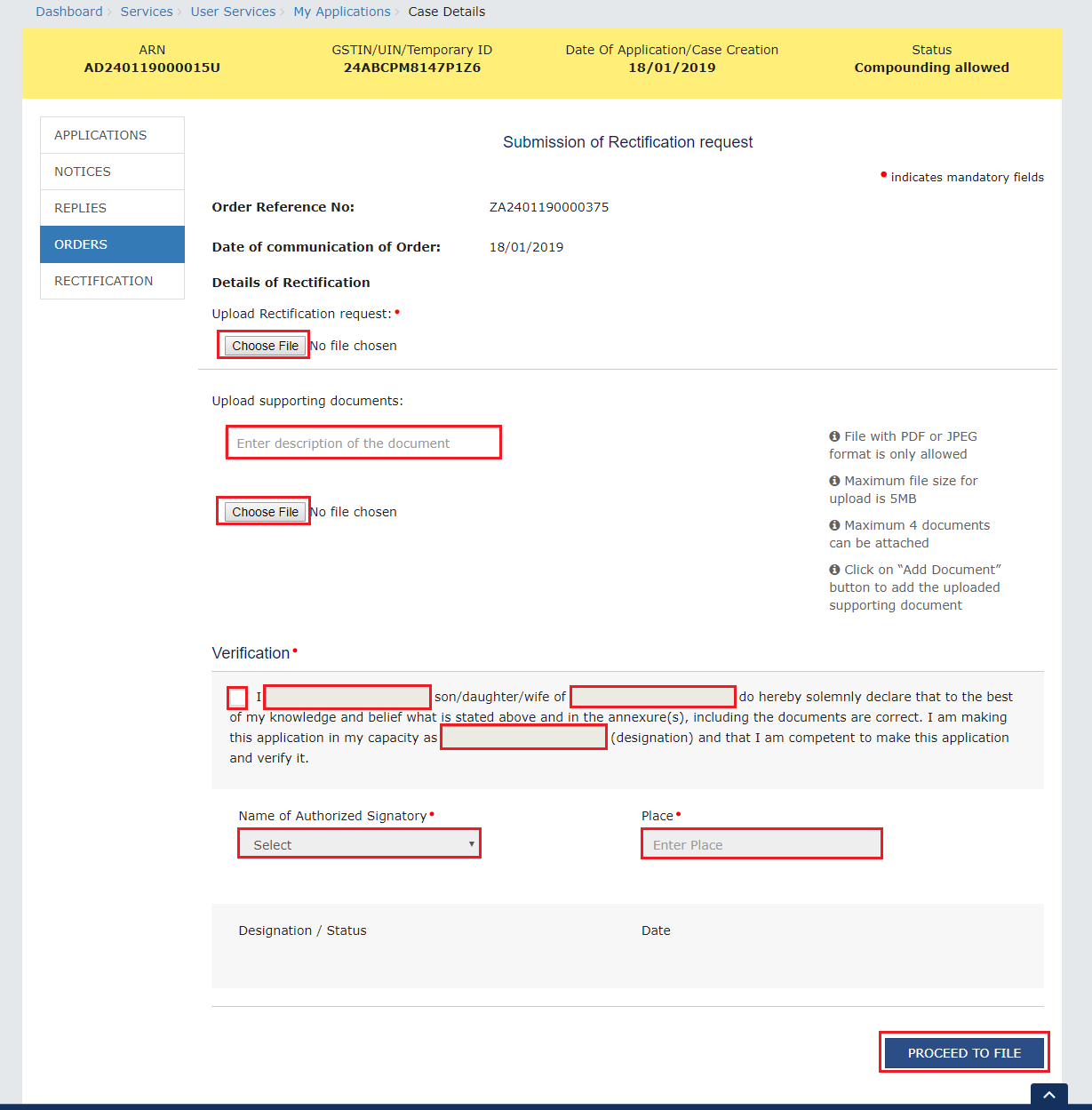
a) In the Details of Rectification field, click Choose File to upload the document(s) containing details of the rectification that needs to be done.
b) If required, in the Upload supporting documents field, you can also upload supporting documents. This is not a mandatory field. Enter document description and click the Choose File button. ADD DOCUMENT button gets displayed. Click it to upload the document(s) from your machine. You can delete the uploaded document by clicking the DELETE button and upload again.
c) Enter Verification details. The “Designation/ Status” and “Date” fields is auto-populated based on the current system date.
d) Click the PROCEED TO FILE button. A warning popup is displayed in case. Click PROCEED in the popup.
Note: In case the difference between the date of the Order and rectification application filed is more than 6 months, an information message shall pop up asking for confirmation “Do you still want to file the Rectification application as the period exceeds 6 months from the date of the order”.
4) Submit Application page is displayed. Click SUBMIT WITH DSC or SUBMIT WITH EVC.
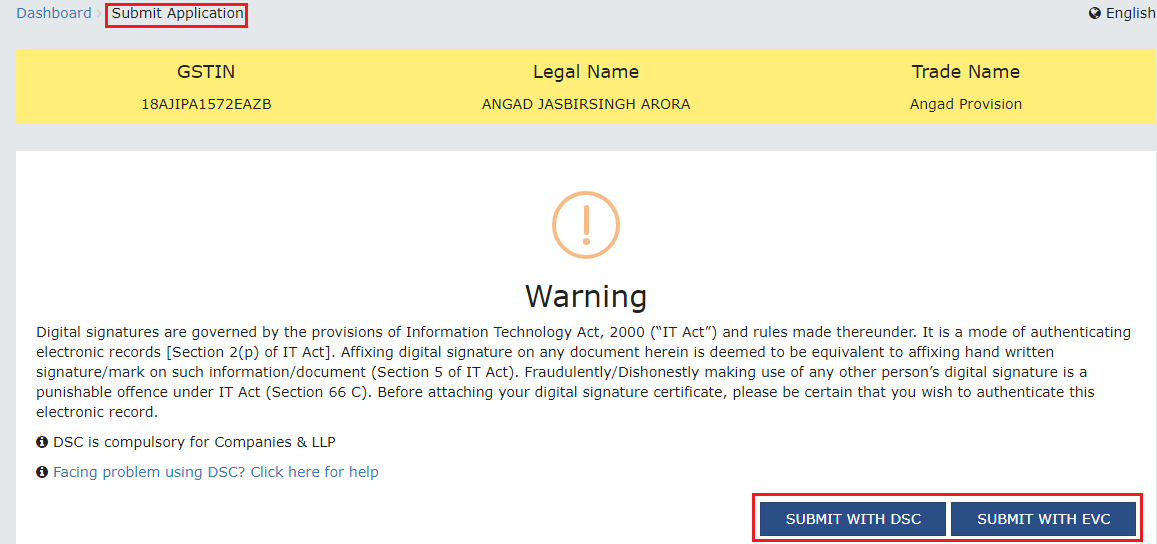
5) Acknowledgement page is displayed with the generated Reference number. Click the OK button.

6) The updated RECTIFICATION tab is displayed, with the record of the filed rectification application request in a table and the Status updated to “Rectification request submitted”. Click the documents in the Details of Rectification section of the table to download them.
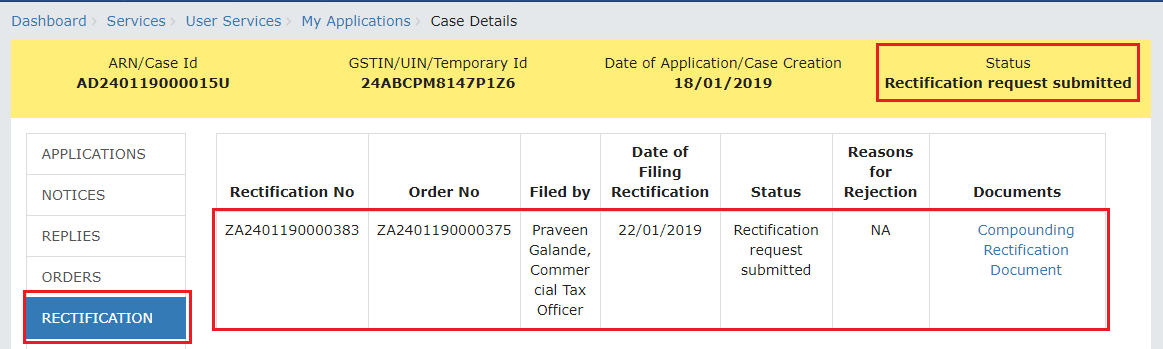
Note:
Once a Rectification request is submitted by a Taxpayer, following actions take place on the GST Portal:
-
Dashboard of Taxpayer and the concerned Tax Officials is updated with the record of the submitted Rectification request.
-
Status of the ARN on the GST Portal gets updated to “Rectification request submitted”.
G. Take action using RECTIFICATION tab of Case Details screen: View the Filed Rectification Applications
To view the Rectification Applications filed by the Taxpayer or the concerned Tax Official, perform following steps:
1) On the Case Details page of that particular application, select the RECTIFICATION tab, if it is not selected by default. This tab displays all the rectification applications submitted by you or the concerned Tax Officials.
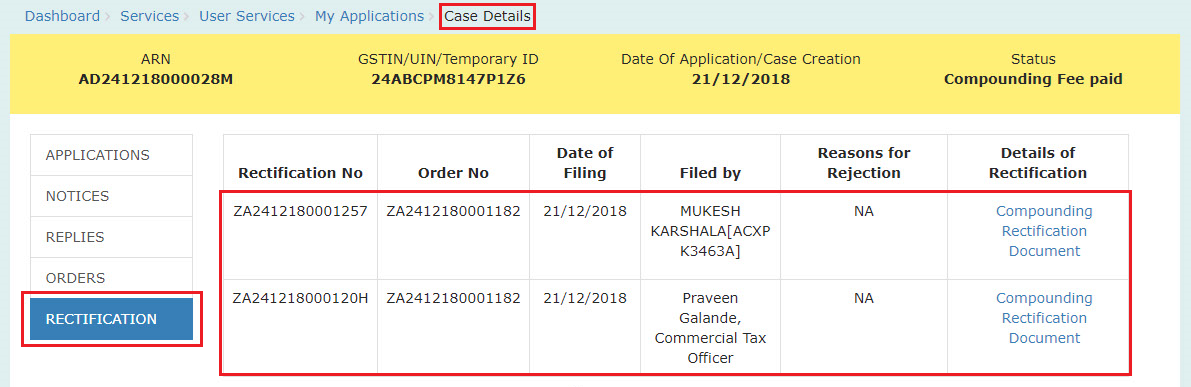
2) In the “Details of Rectification” column, click the document name(s) to download them into your machine and view them.
Note:
Once a Rectification request is submitted by a Taxpayer, the concerned authority may either accept the request or reject it. However, in case the Order which need to be rectified has the effect of enhancing the tax liability or reducing the amount of admissible input tax credit then, it cannot be passed unless the Applicant has been given an opportunity of being heard.
In case of Acceptance:
-
The concerned authority issues the Rectification Order. Dashboard of Taxpayer and the concerned Tax Officials is updated with the record of the issued Order. Taxpayer can access the Rectification Order from the ORDERS tab.
-
Status of the ARN on the GST Portal gets updated to “Rectification order passed”.
In case of Rejection:
-
The concerned authority issues the Order. Dashboard of Taxpayer and the concerned Tax Officials is updated with the record of the issued Order. Taxpayer can access the Order from the RECTIFICATION tab.
-
Status of the ARN on the GST Portal gets updated to “Rectification request rejected”.