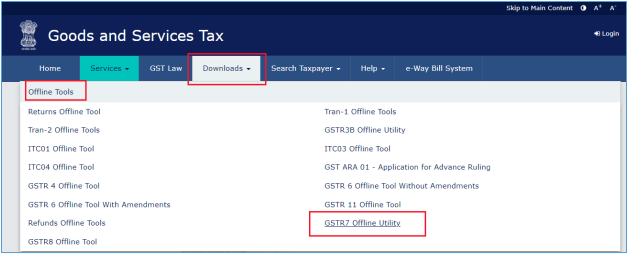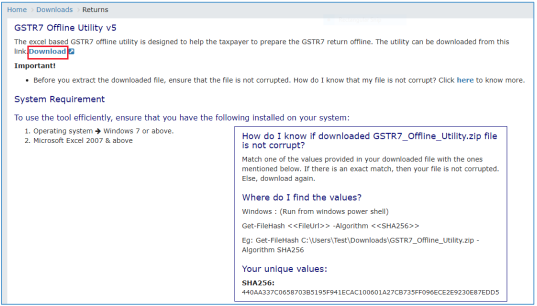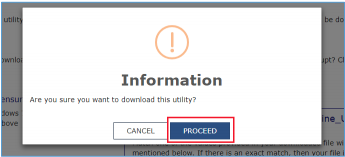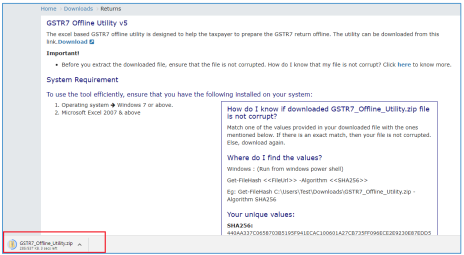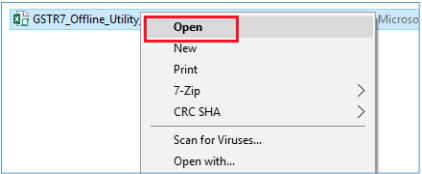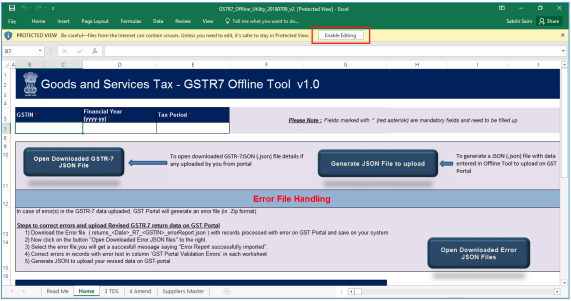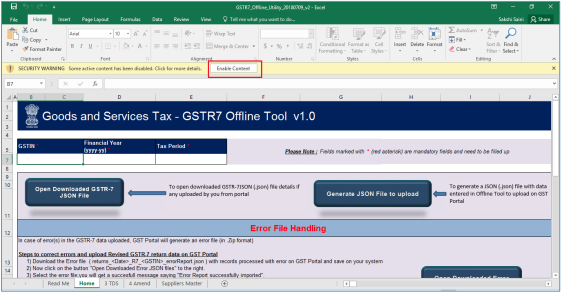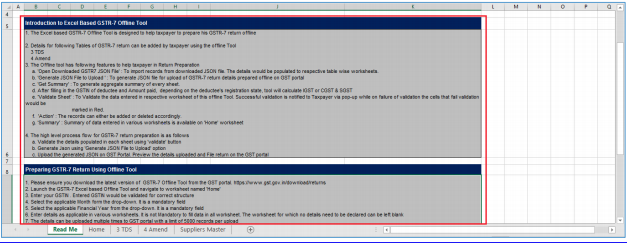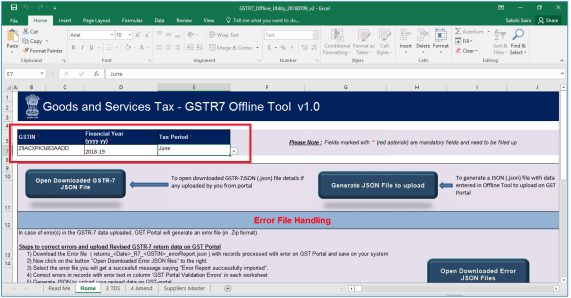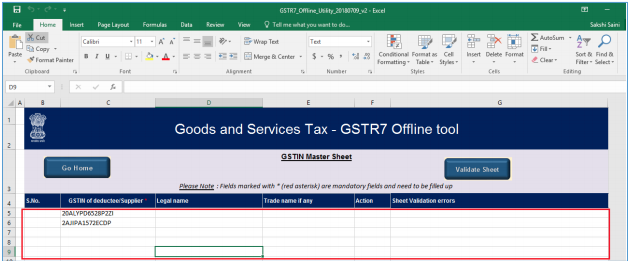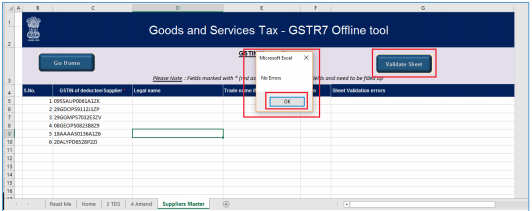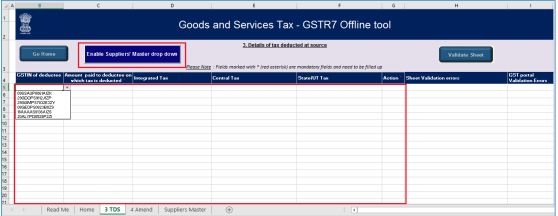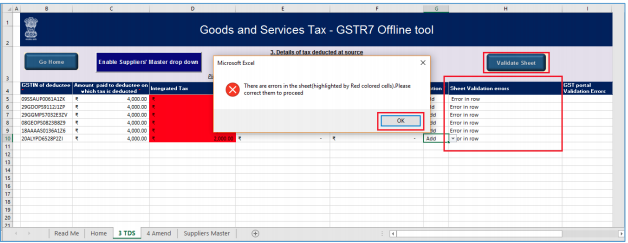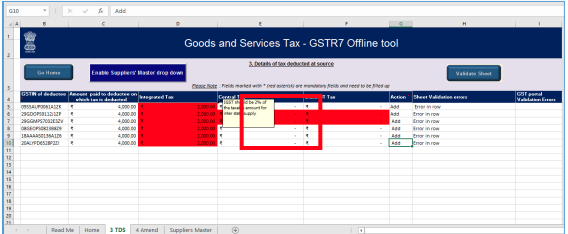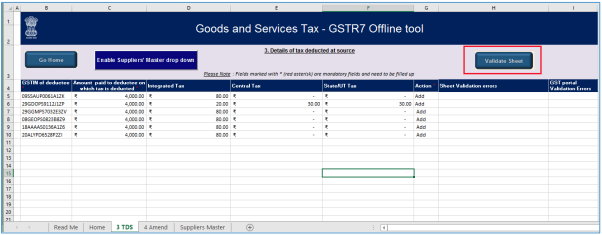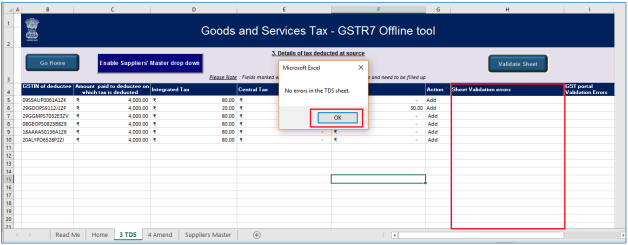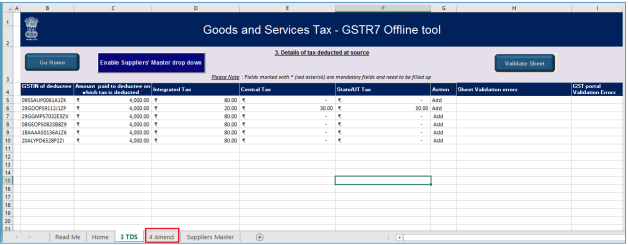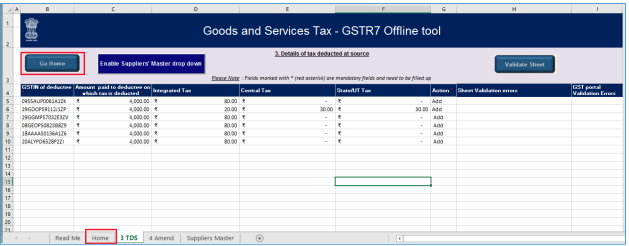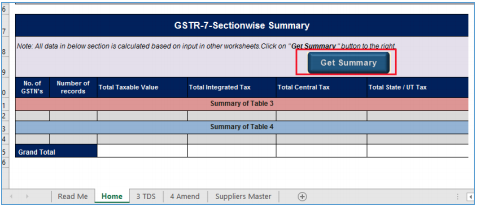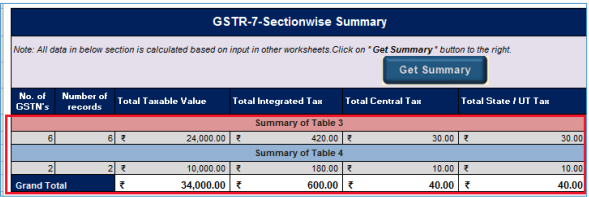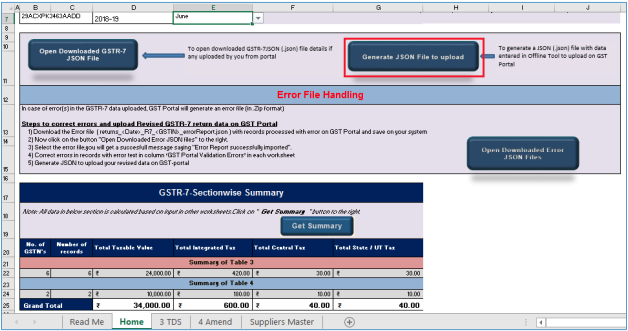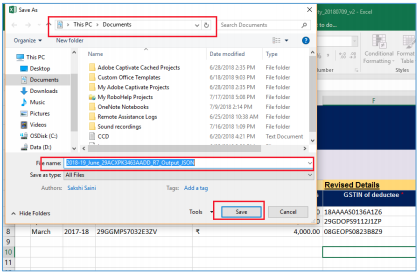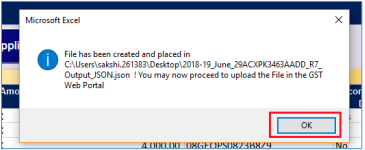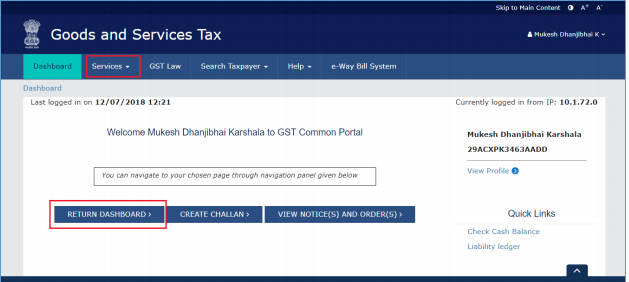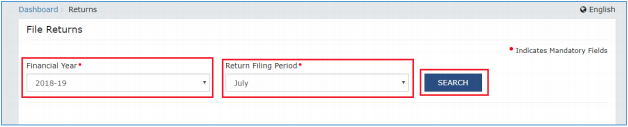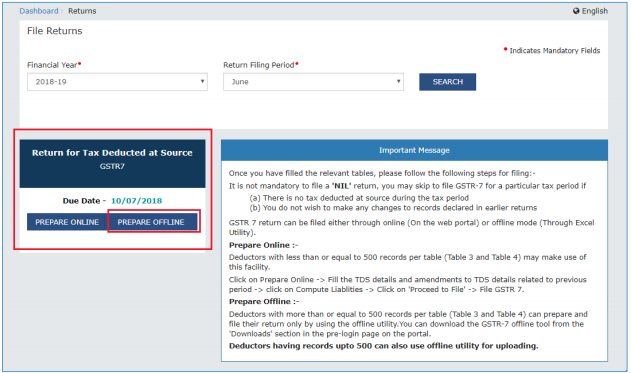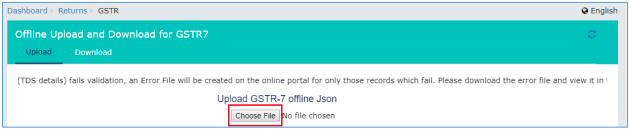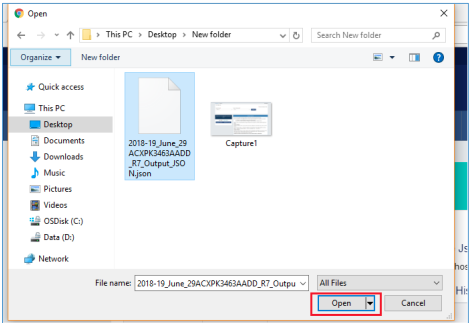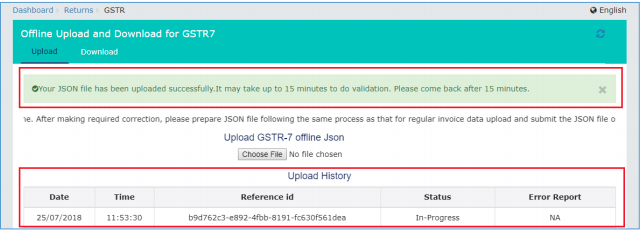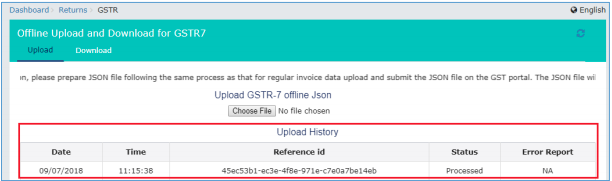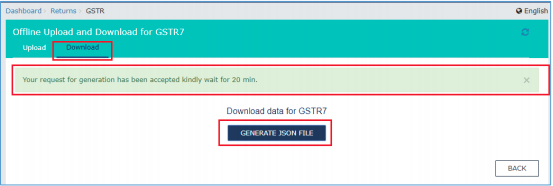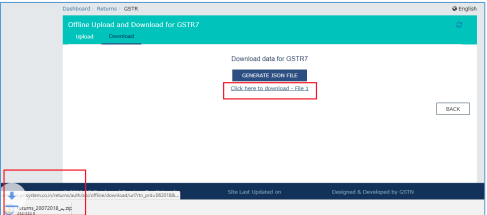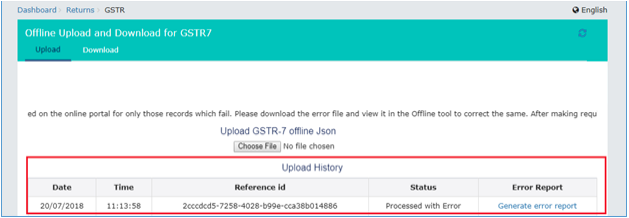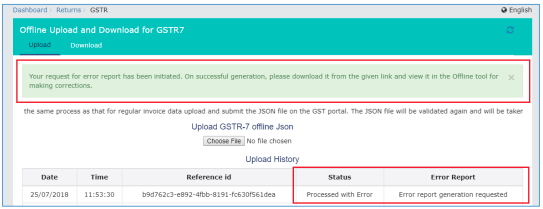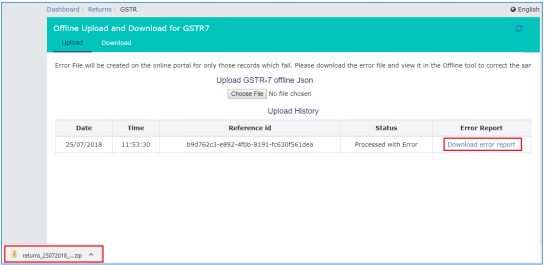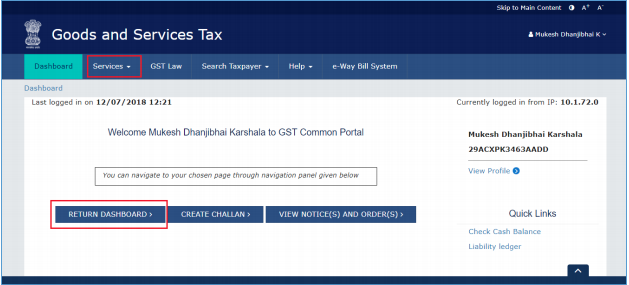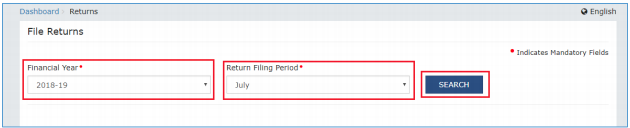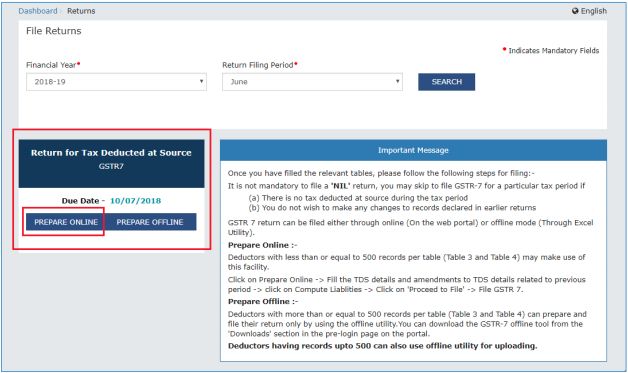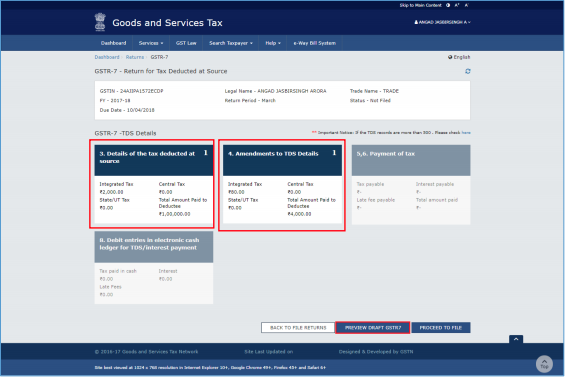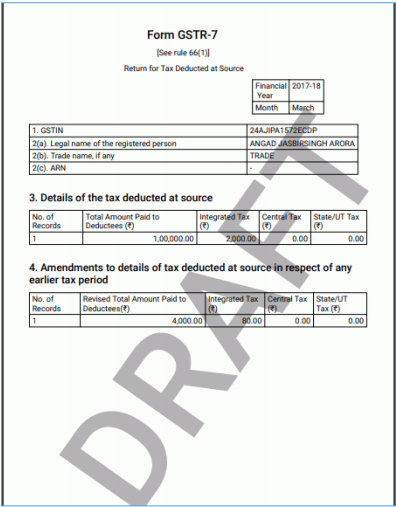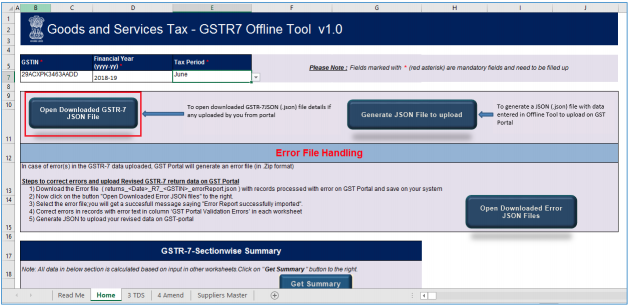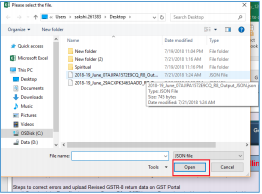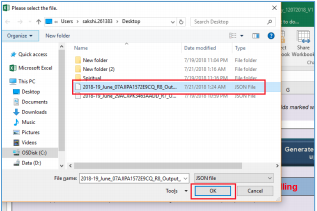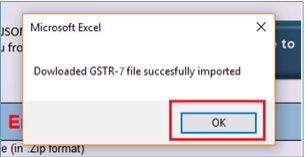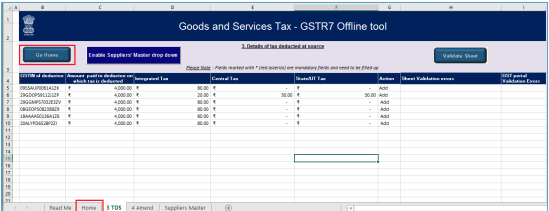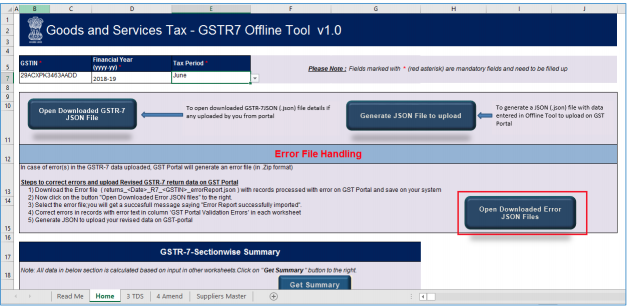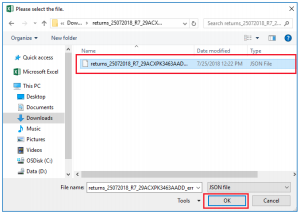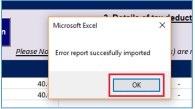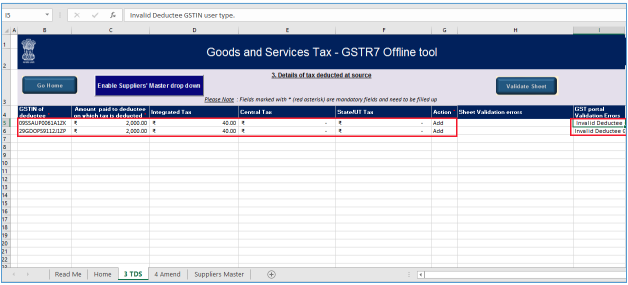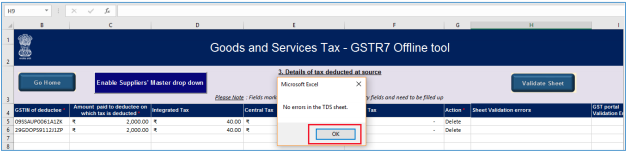GSTR-7 Offline Utility
Overview
-
GSTR-7 Offline utility is an Excel-based tool to facilitate return creation in offline mode.
-
Deductors/GST practitioners may use the offline utility to fill details of the transactions that attract the provision of deduction of TDS in Table 3 of GSTR-7 and amendments related to previous period(s) in Table 4 thereof.
-
Once return is prepared using offline utility, it is to be uploaded on GST Portal for payment of liabilities, signing and filing.
-
Every registered person who is obligated under the law to deduct prescribed percentage of TDS at the time of making payment or crediting to supplier, would be required to file this return in form of GSTR-7, within 10 days after the end of the month in which payment made or credited to his supplier.
Steps to Prepare TDS Return in Form GSTR-7 Using Offline Utility
To Prepare TDS Return in Form GSTR-7 using offline utility, perform following steps:
A. Download the GSTR-7 Offline Utility
B. Open the GSTR-7 Offline Utility Excel Worksheet
C. Add table-wise details in the Worksheet
D. Generate JSON File to upload
E. Upload the generated JSON File on GST Portal
F. Preview Form GSTR-7 on the GST Portal
G. Open Downloaded GSTR-7 JSON File(s), if required
H. Open Downloaded Error GSTR-7 JSON File(s), if any
To know about the following steps of filing Form GSTR-7 on the GST Portal, please refer to https://tutorial.gst.gov.in/userguide/returns/index.htm#t=GSTR7_Manual.htm.
a. Payment of tax
b. File Form GSTR-7 with DSC/EVC
c. View Debit entries in Electronic Cash Ledger for tax payment
d. Download Filed Return
A. Download the GSTR-7 Offline Utility
To download the GSTR-7 Offline Utility, perform following steps:
Downloading the GSTR-7 Offline utility is a one-time activity. However, the utility may get updated in future. So, always use the latest version available on the GST Portal.
1) Access the www.gst.gov.in URL. The GST Home page is displayed.
2) Click the Downloads > Offline Tools > GSTR 7 Offline Utility option.
You can download the GSTR-7 Offline Utility from the Portal without logging in to the GST Portal.
3) Returns page is displayed. Click the Download hyperlink.
Make sure you carefully read the Important message and System Requirement details displayed on the page.
4) An Information popup opens. Click PROCEED.
5) Returns page is displayed again and a zipped GSTR 7 Offline Utility folder gets downloaded.
B. Open the GSTR-7 Offline Utility Excel Worksheet
To open the downloaded GSTR-7 Offline Utility Excel Worksheet, perform following steps:
1) Extract the files from the downloaded zipped folder GSTR7_Offline_Utility.zip and you will see GSTR7_Offline_Utility excel file in the unzipped folder. Right-click and click Open.
2) Click Enable Editing.
3) Click Enable Content. Then, click the Read Me tab.
The Worksheet comprises 5 tabs—Read Me, Home, 3 TDS, 4 Amend and Suppliers Master.
4) Read Me page is displayed. It contains introduction and help instructions. Scroll down to read all the instructions carefully. Once you have completed your reading, you can now proceed to enter TDS details in the worksheet.
C. Add table-wise details in the Worksheet
To add table-wise details in the Worksheet, perform following steps:
1) Go to the Home tab and enter GSTIN, Financial Year (select from the drop-down list) and Tax Period (select from the drop-down list)
2) Go to the Suppliers Master tab and enter GSTIN and other details of the deductee or suppliers. This will help you easily populate data in the Table 3 and Table 4
Entering details in the Suppliers Master sheet is not mandatory. You can update the details in Table no 3 and 4 without updating the details in suppliers Master.
a. Column B S.NO., will get automatically populated after you click the Validate Sheet button.
b. Fill Column C, GSTIN of deductee/Supplier *, with active GSTIN. You can verify validity of GSTIN from the GST portal: Home > Search Taxpayer > Search by GSTIN/UIN.
This is the only mandatory field in this sheet.
c. In Column D, Legal name, enter legal name of the deductee/supplier (this field is not mandatory)
d. In Column E, Trade name if any, enter trade name of the deductee/supplier (this field is not mandatory)
e. In Column F, Action, select “Delete” only if you want to delete from the Master sheet. (this field is not mandatory)
3) Click the Validate Sheet button. No Errors popup appears. Click OK.
4) Go to 3 TDS tab and enter details in Columns B, C, D, E, F and G.
a. In Column B, GSTIN of deductee you will see a drop-down list containing all the GSTINs you entered in the Suppliers Master tab. For each row, you can either select the GSTIN from this list or enter it manually. If you want to only copy/paste GSTINs from another sheet, click Enable Suppliers’ Master drop down button and it will be changed to “Disable Suppliers’ Master drop down” and you will be able to use the copy/paste functionality.
For a particular GSTIN of the supplier, there cannot be any duplicate records. All rows of this sheet must contain a unique GSTIN.
b. While entering amount paid to deductee in Column C, Amount paid to deductee on which tax is deducted *, make sure you don’t enter any negative amount. You can enter decimal values. The utility will automatically round of all decimal values you enter to two decimal places.
c. While entering tax details in the following columns, make sure the total taxable amount—IGST (Integrated Tax) or Central Tax (CGST) or State/UT Tax (SGST)— is 2% of the amount entered in Columns C.
Column D – Integrated Tax
Column E – Central Tax
Column F – State/UT Tax
Only IGST is applicable if location of supplier and place of supply are in different state/Union territory or supplies from SEZ. Otherwise, Central Tax (CGST) or State/UT Tax (SGST) will be applicable and these two must be of the same amount.
d. When you go to Column G, you will see a drop-down list with two options: Add and Delete. Select Add for each row with TDS data.
Please note that Add and Delete options are meant for adding or deleting data in the GST portal. Ignore the Delete option when preparing GSTR-7 for first-time upload, and for the subsequent uploads use it only to delete those particular rows from the already-uploaded data of the portal.
In case, you need to delete some data you have entered in the sheet before upload, delete it manually using the “Delete” button of your keyboard.
5) Once you have entered all the TDS details, click the Validate Sheet button.
a. In case of successful validation, Column H of this sheet will be empty and you can directly perform Step 8.
b. In case of unsuccessful validation, error-intimation popup will appear and the cells of the Column H will show “Error found in row”. Close the popup by clicking OK.
6) Point your mouse-cursor on each of the red-highlighted cells to read the error description of each cell. A yellow description box will appear. Correct the errors as mentioned in the description box.
Alternatively, click the Review ribbon-tab > Show All Comments link to view the comments for fields with errors.
7) After you have corrected all the errors, again click the Validate Sheet button.
8) As no errors were found, Column H of this sheet will be empty and a No errors popup appears. Click OK.
9) If you have to make any amendments related to previous month(s), go to the 4 Amend tab.
a. Enter details from Column B, C, D, E, F, G, H, I, J, K, L, M and click the Validate Sheet button. Perform Steps 5 to 8 mentioned above, in this sheet also, until all the cells of the sheet are error-free.
b. In Columns B and C, select Month and Year from the drop-down list.
c. When you go to Columns D and F, you will see a drop-down list containing all the GSTINs you entered in the Suppliers Master tab. For each row, you can select the GSTIN from this list. If you want to only copy/paste GSTIN from another sheet, click Enable Suppliers’ Master drop down button and it will be changed to “Disable Suppliers’ Master drop down” and you will be able to use the copy/paste functionality.
For a particular GSTIN of the deductee, there cannot be any duplicate records. All rows of this sheet must contain a unique GSTIN.
d. In Columns G, select Yes or No from the drop-down list.
e. In Column H, don’t enter any negative amount. You can enter decimal values. The utility will automatically round of all decimal values you enter to two decimal places.
f. While entering tax details in Columns I, J and K, make sure the total taxable amount—IGST (Integrated Tax) or Central Tax (CGST) or State/UT Tax (SGST)— is 2% of the amount paid to the deductee.
Only IGST is applicable if location of supplier and place of supply are in different state/Union territory or supplies from SEZ. Otherwise, Central Tax (CGST) or State/UT Tax (SGST) will be applicable and these two must be of the same amount.
g. In Column L, if records were rejected by the deductee, mention if any action has been taken on those records. This is not a mandatory field and you may leave it blank.
h. When you go to Column M, you will see a drop-down list with two options: Add and Delete. Select Add for each row with TDS data.
Please note that Add and Delete options are meant for adding or deleting data in the GST portal. Ignore the Delete option when preparing GSTR-7 for first-time upload, and for the subsequent uploads use it only to delete those particular rows from the already-uploaded data of the portal.
In case, you need to delete some data you have entered in the sheet before upload, delete it manually using the “Delete” button of your keyboard.
D. Generate JSON File to upload
To generate JSON File to upload, perform following steps:
1) From the tab you are on, go to the Home tab by either clicking the Go Home button or clicking the Home tab.
2) On the Home tab, scroll down and click on the Get Summary button.
3) Summary of all the entries filled in 3 TDS and 4 Amend sheets is displayed.
4) Scroll up and click the Generate JSON File to upload button.
5) A Save As pop-up window appears. Select the location where you want to save the JSON file, enter the file name and click the SAVE button.
6) A window pop-up appears with a message that the file has been generated and placed at the desired location and now it can be uploaded on the portal. Click OK.
E. Upload the generated JSON File on GST Portal
To upload the generated JSON File on the GST Portal, perform following steps:
1) Access the www.gst.gov.in URL. The GST Home page is displayed.
2) Login to the portal with valid credentials.
3) Dashboard page is displayed. Click Return Dashboard. Alternatively, you can also access the Return Dashboard by the following navigation: Services > Returns > Returns Dashboard
4) The File Returns page is displayed. Select the Financial Year & Return Filing Period (Month) for which you want to file the return from the drop-down list and click the SEARCH button.
5) The GSTR-7 tile is displayed, with an Important Message box on the right. In the GSTR-7 tile, click the PREPARE OFFLINE button.
6) The Upload section of the Offline Upload and Download for GSTR-7 page is displayed. Click the Choose File button.
7) Browse and navigate the JSON file to be uploaded from your computer. Click the Open button.
8) The Upload section page is displayed. A green message appears confirming successful upload and asking you to wait while the GST system validates the uploaded data. And, below the message, is the Upload History table showing Status as “In-progress”.
9) Once the validation is complete, one of the following two instances can occur:
a. No error was found. Then, the Upload History table will show the Status as “Processed” and Error Report as “NA”.
I. You can download the successfully uploaded details under ‘Download’ section. Go to Download section and click the Generate File button. A green message is displayed confirming your request and asking you to wait for 20 minutes.
While you wait for the file to be generated, you can preview the successfully uploaded details in the Form GSTR-7 on the GST portal.
II. After 20 minutes, a link is displayed. Click on the link to download your validated zipped file.
III. Unzip and save the Json File in your machine.
b. Error was found. Then, the Upload History table will show the Status as “Processed with Errors” and Error Report as “Generate error report”.
Error Report will contain only those entries that failed validation on the GST portal. The successfully-validated entries can be previewed online.
I. Click Generate error report hyperlink. A confirmation-message is displayed and Columns Status and Error Report change as shown.
II. Once the error report is generated, Download error report link is displayed in the Column Error Report. Click the Download error report link to download the zipped error report.
III. Unzip and save the Json File in your machine.
F. Preview Form GSTR-7 on the GST Portal
To preview Form GSTR-7 on the GST Portal, perform following steps:
1) Access the http://www.gst.gov.in URL. The GST Home page is displayed.
2) Login to the portal with valid credentials.
3) Dashboard page is displayed. Click Return Dashboard. Alternatively, you can also access the Return Dashboard by the following navigation: Services > Returns > Returns Dashboard d
4) The File Returns page is displayed. Select the Financial Year & Return Filing Period (Month) for which you want to file the return from the drop-down list and click the SEARCH button.
5) The GSTR-7 box is displayed, with an Important Message box on the right. In the GSTR-7 box, click the PREPARE ONLINE button.
6) The details you had successfully uploaded on the portal using the Offline Utility would be displayed in boxes 3 and 4. Click the PREVIEW button. The draft Summary page of your Form GSTR-7 gets downloaded.
7) The downloaded PDF is displayed. It is recommended that you review the summary of entries made in different sections carefully. The PDF file generated would bear watermark of draft as the details are yet to be filed.
G. Open Downloaded GSTR-7 JSON File(s), if needed
To open the downloaded GSTR-7 JSON File, perform following steps:
1) Open GSTR-7 Offline Utility and go to the Home tab. Click the Open Downloaded GSTR-7 JSON File button.
2) Browse the JSON(.json) file and click the Open button.
3) Select the downloaded JSON (.json) file and click on OK to proceed.
4) Success message will be displayed. Click the OK button to proceed.
5) Now all the TDS entries that were successfully uploaded on the GST Portal would be autopopulated in the respective sheets: 3 TDS and 4 Amend
6) Modify the TDS details as per requirement.
7) After making the modifications, click the Validate Sheet button to validate the sheets.
8) After each section is successfully validated, click the Get Summary button to update the summary on Home tab.
9) Summary is displayed for all the sections.
GST portal allows you to modify and upload JSON multiple times before it is filed. An important point to note here is that if some TDS details exist from previous upload, it will be updated with latest uploaded details. All new TDS entries will be added as new entries.
H. Open Downloaded Error GSTR-7 JSON File(s), if any
To open the downloaded Error GSTR-7 JSON File, perform following steps:
1) Open GSTR-7 Offline Utility and go to the Home tab. Under the section Error File Handling, click the Open Downloaded Error JSON Files button.
2) A file dialog box will open. Navigate to extracted error file. Select the file and click the OK button.
3) Success message is displayed. Click the OK button to proceed.
4) Navigate to 3 TDS and 4 Amend sheets. The erroneous entries that failed validation is displayed. Correct the errors, as mentioned in the column “GST Portal Validation Errors” in each sheet.
5) After making the corrections, click the Validate Sheet button to validate the sheets. On successful validation, Column “GST portal Validation Errors” would become empty and No errors popup appears. Click OK.