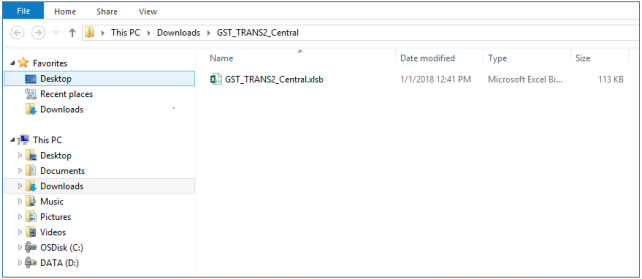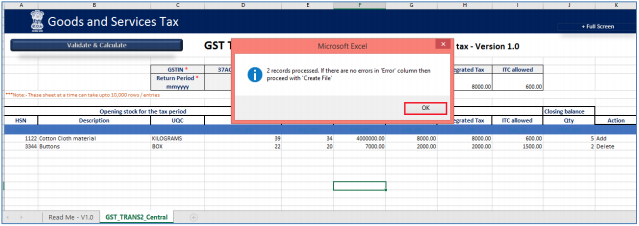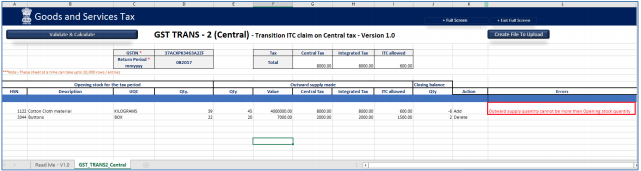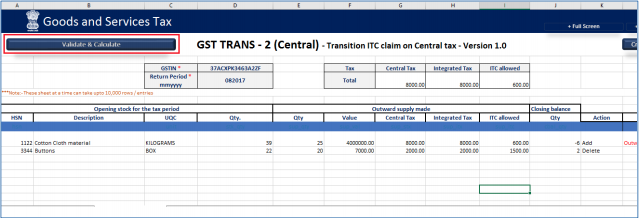TRAN-2 Offline Tool
An Overview
-
To facilitate the furnishing of records in short-time, an easy to use TRAN-2 Offline Tool has been made available for preparation of TRAN-2 in download section of GST portal. All the details can be added in offline mode and later uploaded on GST portal to furnish the TRAN-2.
-
You can use ‘JSON File Upload’ functionality if you have large number of records. Your last uploaded file will be securely saved, download facility shall be available shortly.
Downloading the TRAN-2 Offline Tool
-
Downloading the TRAN-2 Offline Tool is a one-time activity, however, it may require an update in future if the Tool is updated at the GST Portal. Please check the version of the offline utility used by you with the one available for download on the GST Portal at regular intervals.
-
To download and install the TRAN-2 Offline Tool to prepare the TRAN-2 offline, perform the following steps:
-
You can also download the TRAN-2 Offline Tool from the Portal without login to the GST Portal.
Pre-login Download:
- 1) Access the https://www.gst.gov.in/ URL.
- 2)The GST Home page is displayed. Click the Downloads > Offline tools > TRAN-2 Offline Tools
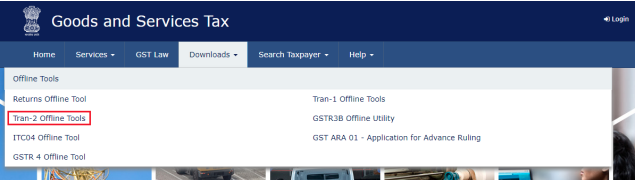
- 3) Click the Download link for the section to be downloaded.
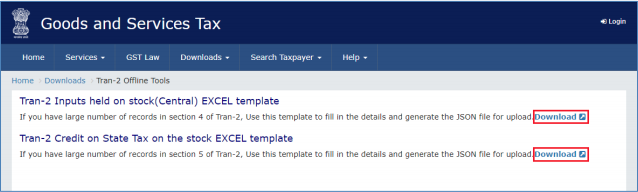
- 4) Click the PROCEED button.
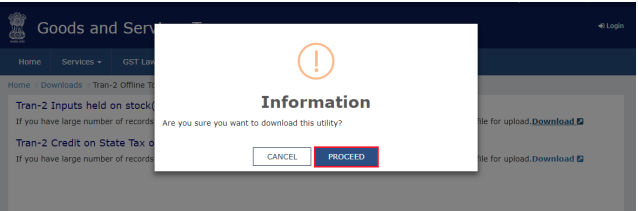
-
The download of the TRAN-2 Offline Tool usually takes 2-3 minutes to download depending on the Internet speed.
-
5) Browse and select the location where you want to save the downloaded files.
-
In some machines, depending on your browser settings, the files are downloaded in the folder Downloads on your machine.

Post-login Download:
- 1) Access the https://www.gst.gov.in/ URL.
- 2) The GST Home page is displayed. Click the Services > Returns > Transition Forms link.

- 3) Click the TRAN-2 tab.
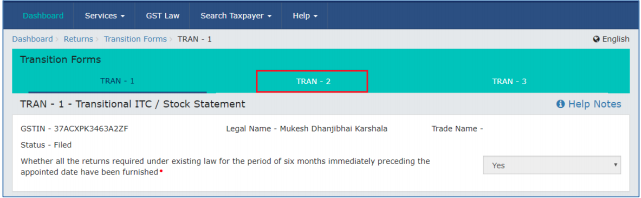
- 4) Select Year and Month from the drop- down and click Search.
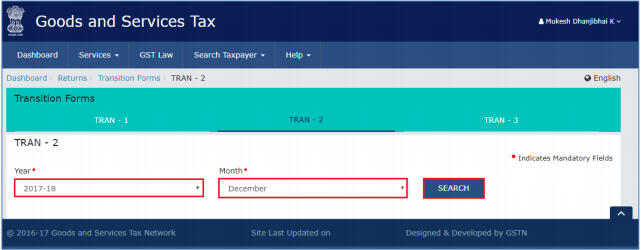
- 5) Click 4- Details of Input held on stock on appointment date in respect of which he is not in possession of any invoice/document evidencing payment of tax carried forward to Electronic Credit ledger tile.
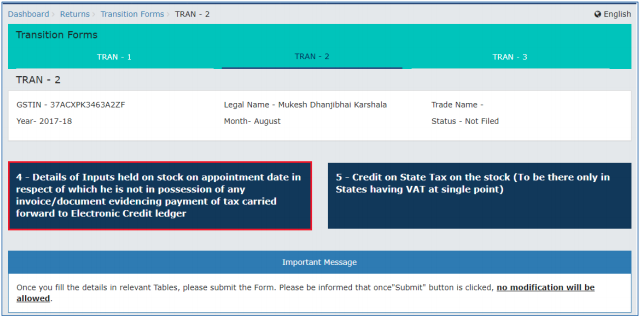
- 6) Under the “Important Note” section, 2nd point has link to download the Excel template
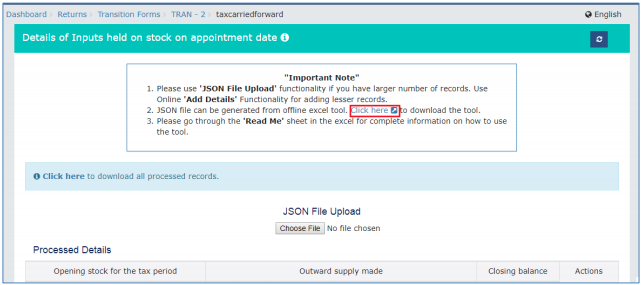
- Similarly, you can download the excel template for ‘Tran-2 Credit on State Tax on the stock’ post login to the GST Portal.
Installation of the TRAN-2 Offline Tool
Once the download of the TRAN-2 Offline Tool is complete, you need to unzip these downloaded files on your machine.
- 1) Unzip the downloaded files and extract the files from the downloaded zip folder. Zip folder consists of the excel file as shown in the screenshot below.
- 2) Double click the Excel file.
- 3) Click the Enable Content button in the excel sheet.
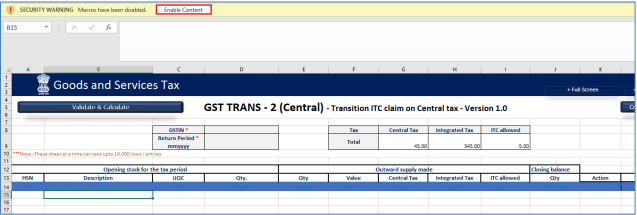
Preparing details using TRAN-2 Offline Tool
Please ensure that you download the latest version of TRAN-2 Offline Tool from the GST portal https://www.gst.gov.in/download/trans2.
TRAN-2 Offline Tool has 2 downloadable templates:
-
Tran-2 Inputs held on stock(Central) EXCEL template: If you have large number of records in section 4 of Tran-2, use this template to fill in the details and generate the JSON file for upload.
-
Tran-2 Credit on State Tax on the stock EXCEL template: If you have large number of records in section 5 of Tran-2, use this template to fill in the details and generate the JSON file for upload. Let us understand how to upload TRAN-2 details using the Excel template.
Upload Details using the Excel Template
-
a) Tran-2 Inputs held on stock(Central) EXCEL template: To fill in the details and generate the JSON file –to upload details of Input held on stock on appointment date in respect of which a taxpayer is not in possession of any invoice/document evidencing payment of tax and its subsequent sale in the first six tax period.
-
b) Tran-2 Credit on State Tax on the stock EXCEL template: To fill in the details and generate the JSON file –to upload details of Credit on State Tax on the Stock (To be there only in States having VAT at single point) on being sold in the first six tax period after the appointed day. .
Let us take an example where you need to upload the data using the Tran-2 Inputs held on stock(Central) EXCEL template.
1) Launch the Tran-2 Inputs held on stock(Central) EXCEL template and navigate to worksheet.
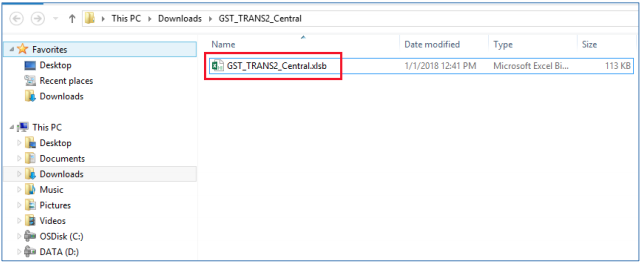
2) Navigate to worksheet GST_TRANS2_Central.
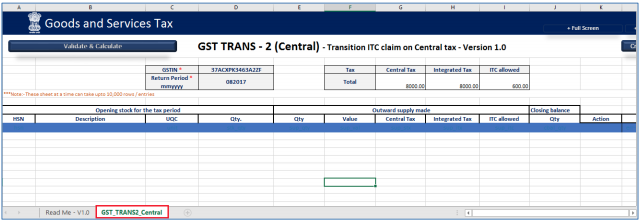
3) In the GSTIN field, enter the GSTIN.

4) Enter the details in the respective columns in the excel tool.
Note:
-
All mandatory fields (with red dot *) should be entered compulsorily.
-
Enter the tax period to which it relates.
-
HSN should be numeric and cannot be more than 8 Digits.
-
Either HSN or Description should be filled.
-
Unit should be Selected from unit drop-down list.
-
Opening stock Quantity, Outward supplies quantity, Value, Central tax, Integrated Tax, ITC allowed and closing quantity should be numeric.
-
Closing balance quantity, whether provided or not, will be set to Opening stock quantity minus outward supply quantity.
-
ITC allowed should not be greater than sixty percent of Central Tax.
-
ITC allowed should not be greater than thirty percent of Integrated Tax.
-
Add: Insert a new record or Edit already inserted data into GST Portal
-
Delete: Delete an already existing record.
If a new row needs to be inserted between rows, then select all rows below the insert position and Cut-Paste them one row below.
5) Once all details are entered, click the Validate & Calculate Sheet button to validate the worksheet.
Note: (Closing Balance = QTY (Opening stock for the Tax Period) – QTY (Outward supply made)) is calculated on click of ‘Validate & Calculate’ Button .
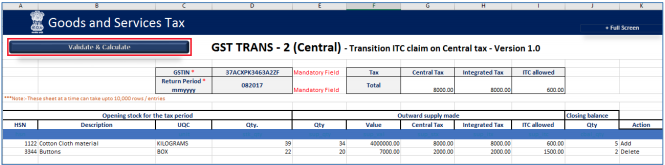
In case of successful validation:
- A message is displayed with count of records to be added and deleted in the GST Portal. Click the OK button.
- If a row with error needs to be deleted, then select the entire row and press “Delete’ key on keyboard. Next, select all the rows which are below the deleted row and Cut-Paste them on the ‘Deleted’ row.
In case of unsuccessful validation:
- Errors are shown in the Error Column.
- Once all errors are rectified, click the Validate & Calculate Sheet button to validate the worksheet.