2. Validate Details Entered using Validate Sheet Button
1) Add Records in the worksheet and use the column Action –and mark each row as add.

2) Invoice records can be added as shown in pic above, the details to be entered and ACTION add to be selected for each record
3) Once all details are entered in the worksheet, click the Validate Sheet button to validate the GSTR4 worksheet.
Note: Each sheet needs to be validated separately.
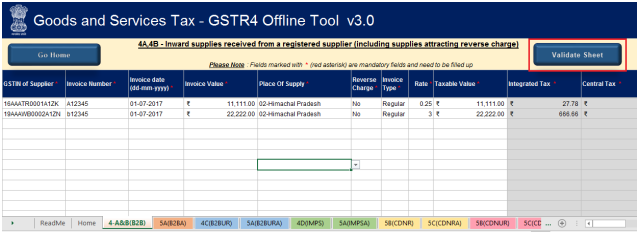
In case of successful validation:
4) A pop-up message ‘Sheet successfully validated. No error(s) found’ is displayed and it means that the sheet is validated and you can proceed to generate the JSON (.json) file. Click the OK button.
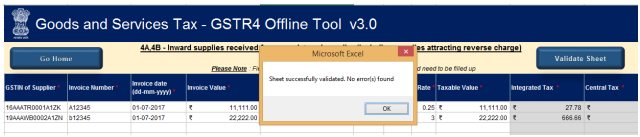
5) In case of unsuccessful validation, a pop-up is displayed with error message. Click the OK button.
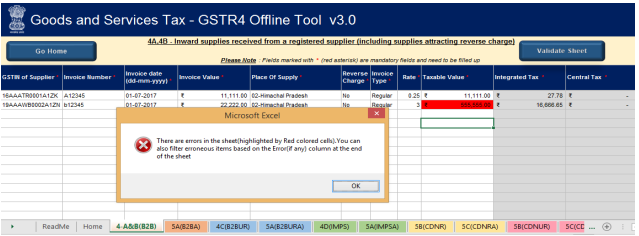
6) The “Sheet Validation Errors” Column is updated with the error message.

7) In case of validation failure; check for cells that have failed validation and correct errors as per help text.
To view the comments for fields with errors, you can click the Review tab > Show All Comments link
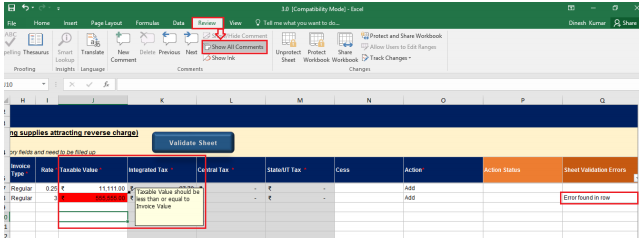
8) Once all the errors are rectified, click the Validate Sheet button on each sheet.
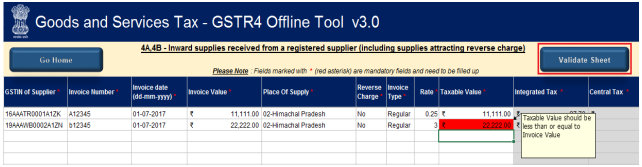
9) A pop-up message ‘Sheet successfully validated. No error(s) found’ is displayed once the sheet is validated. Click the OK button.
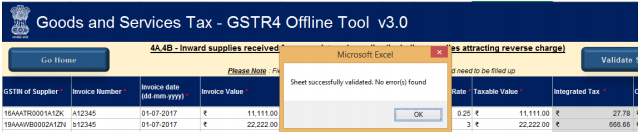
In case of successful validation, the errors in Sheet Validation Errors column is removed