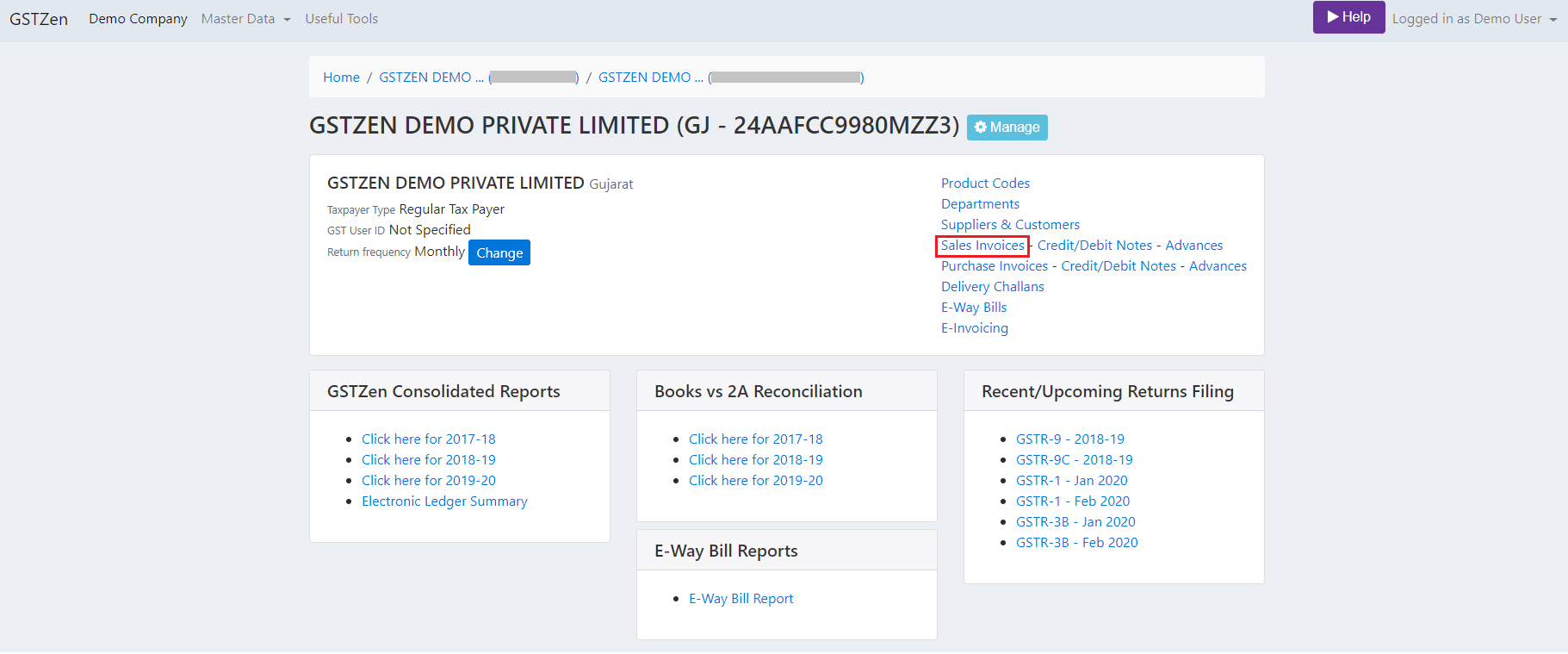GSTZen e-Invoice Excel Tool – Live Demo
GSTZen’s e-Invoicing solutions software will help you create E-Invoices through an Excel connector or your ERP. This article provides an answer to the question – How does E-Invoice work? This article explains in detail, how you can create an e-Invoice using GSTZen’s e-Invoice excel tool.
GSTZen E-Invoicing Integrations
GSTZen supports a variety of methods through which you may generate E-Invoices:
- GSTZen Billing application – You may directly punch-in invoices in GSTZen’s E-Invoice Billing Application
-
E-Invoice Excel Connector – Import invoices from Excel
-
Custom ERPs – Should you have a custom or in-house ERP in your organization, GSTZen will fetch invoices directly from your database and create E-Invoices
-
GSTZen will also be able to integrate with popular ERPs such as Tally, SAP, Oracle, Microsoft NAV/Dynamics and fetch your invoices directly from your current ERP to create E-Invoices
E-Invoicing sandbox portal account
Kindly register your GST number at the E-invoicing sandbox portal and obtain a Username, Password, Client ID, and Client Secret. These credentials are essential to creating an E-Invoice.
Please refer to the article on How to create E-Invoicing portal account for information on creating an account with the E-Invoicing portal
You may also watch the video to understand how to create an account with the E-Invoicing portal.
GSTZen e-Invoice Excel Tool
1. Login to E-Invoice Portal
Under this step, you will need to enter the credentials you received from the E-Invoice Portal.
- Click on E-Invoicing on the GSTZen Home page
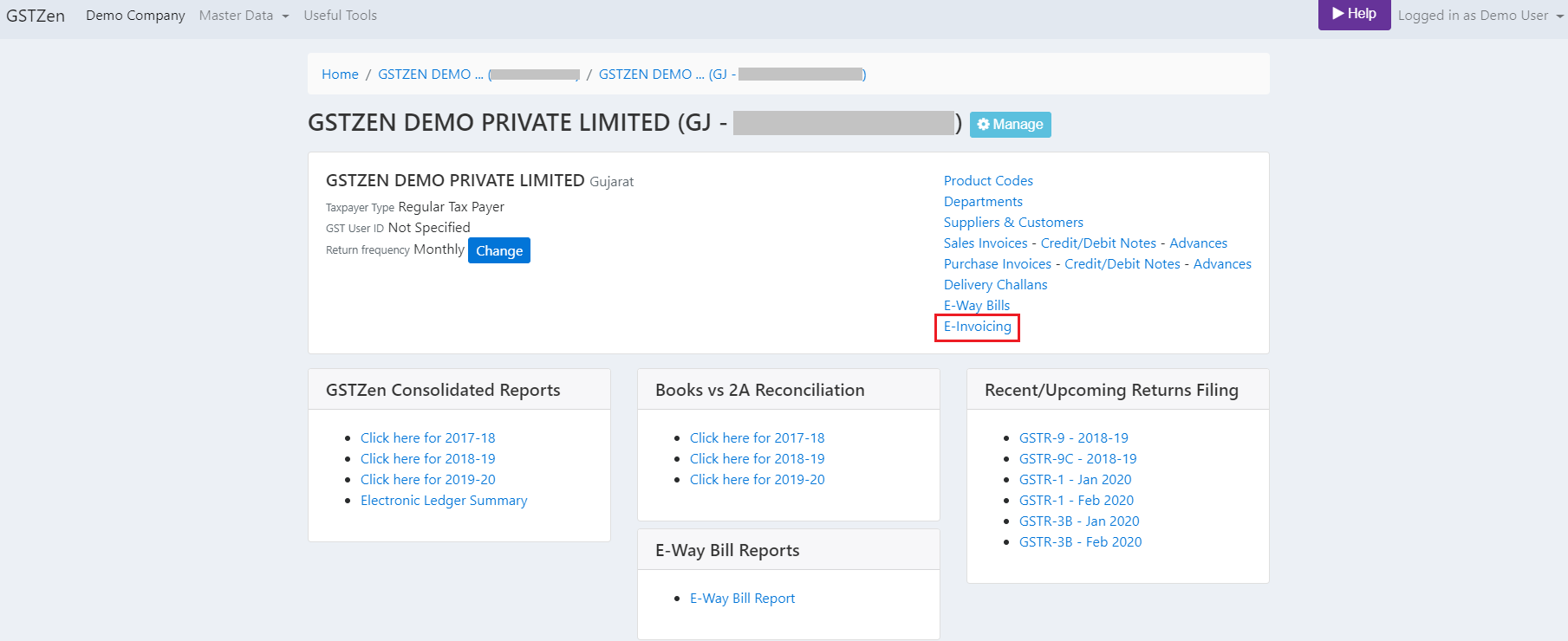
- Click on Excel Integration
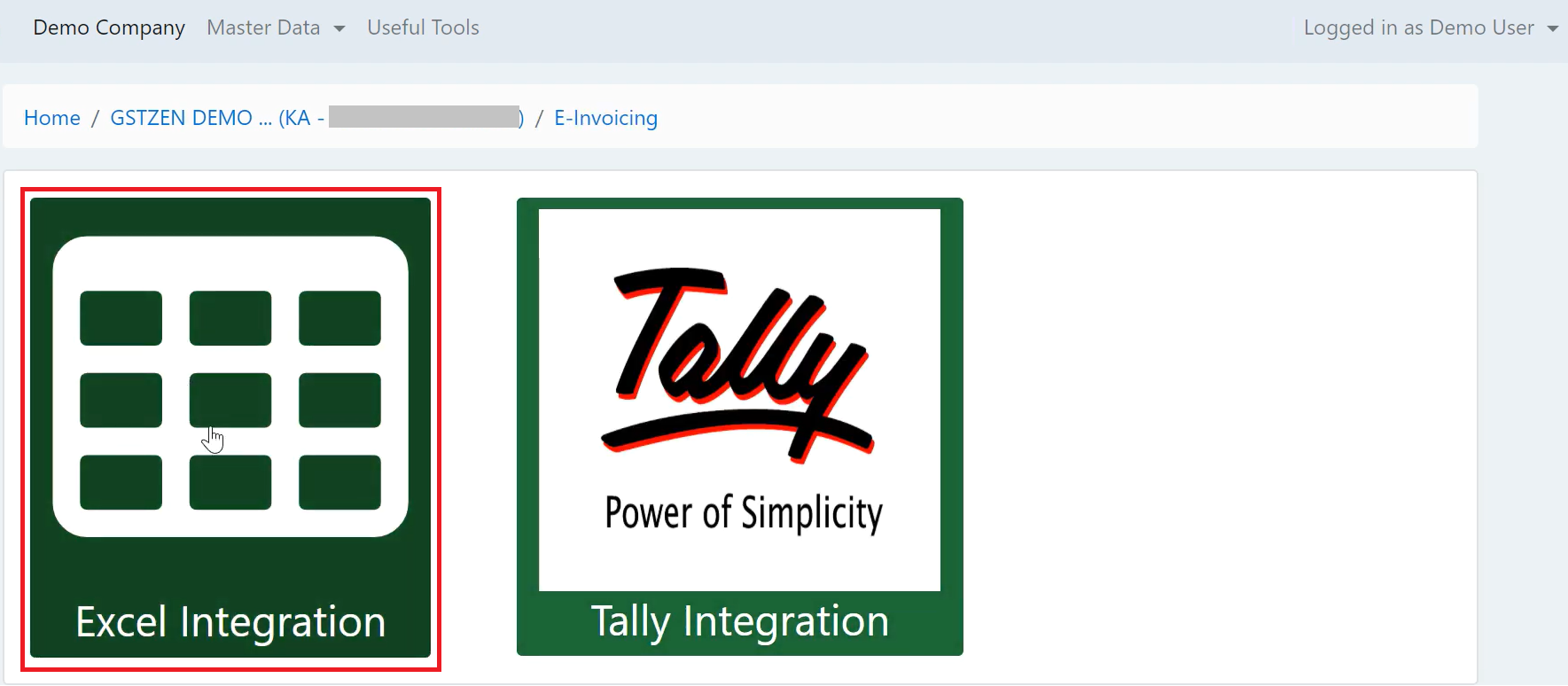
- Click on Login to the E-Invoice Portal
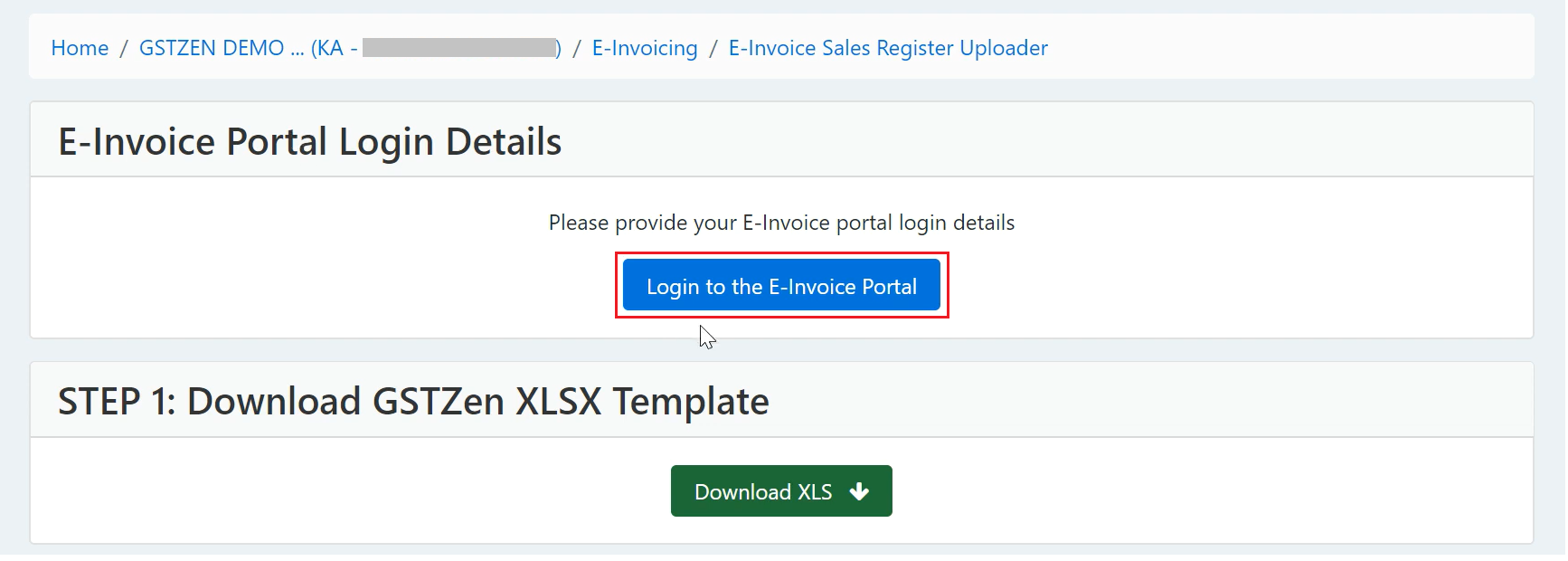
- Enter the E-Invoice API Portal Username, E-Invoice API Portal Password, E-Invoice Client ID, and E-Invoice Client Secret Key
- Click on Login
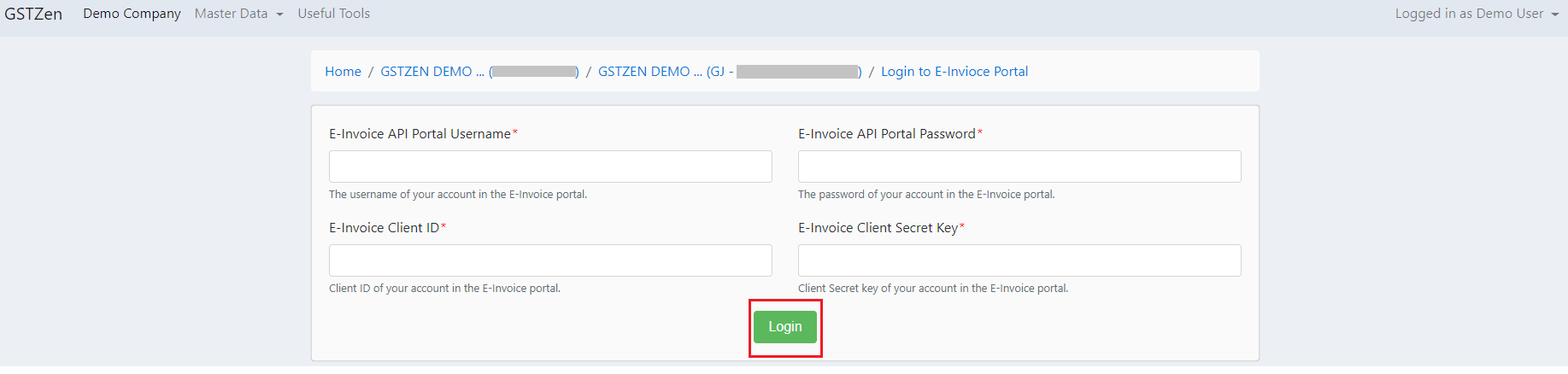
2. Download GSTZen XLSX Template
Note: This is a Macro-enabled Excel file. Please ensure to click on Enable Editing as soon as you download the Excel file.
- Click on Download XLS
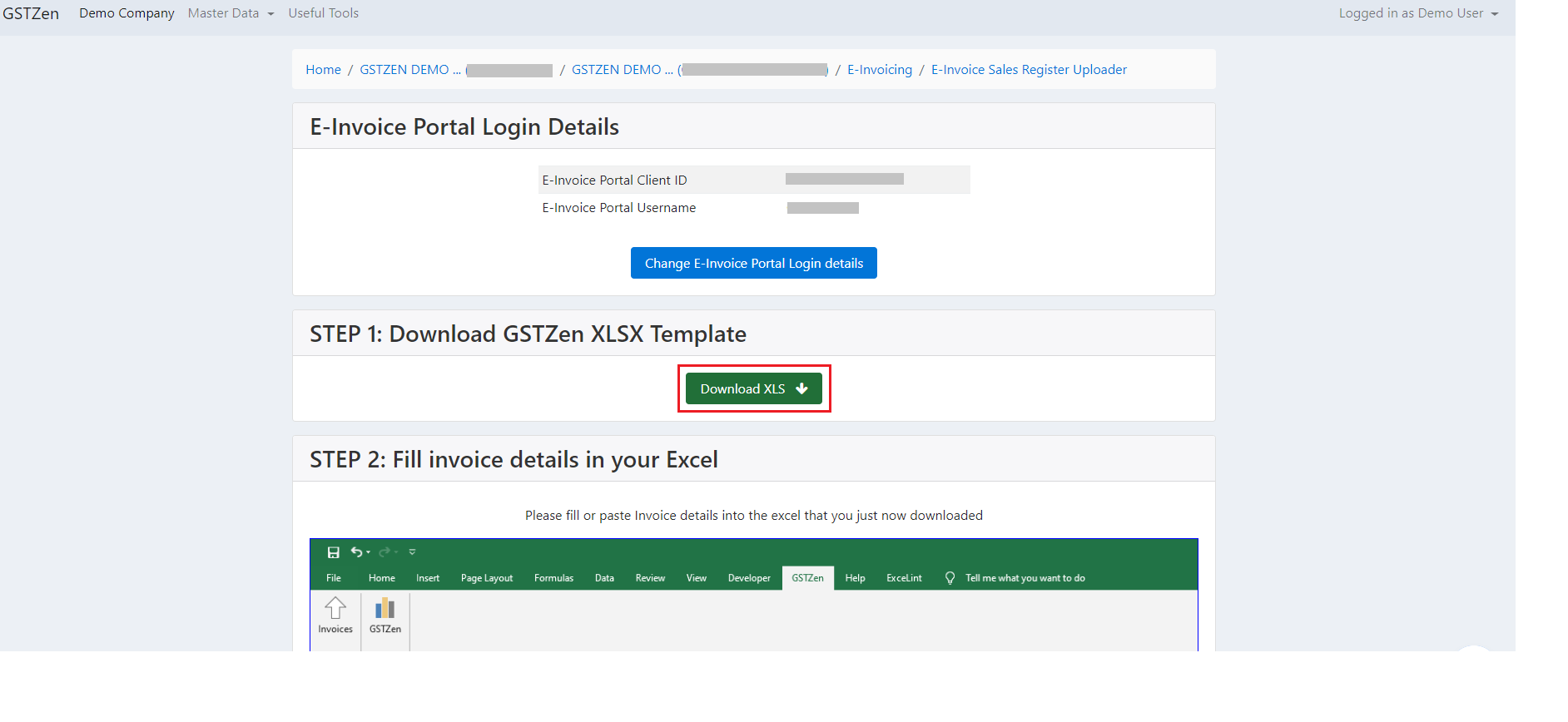
- Click on the Sales Invoice sheet. Fill in the Invoices details such as TaxPayer GSTIN, Customer GSTIN, Invoice number, Invoice Date, Taxable Value, etc
-
Click on the GSTZen tab in the Menu bar
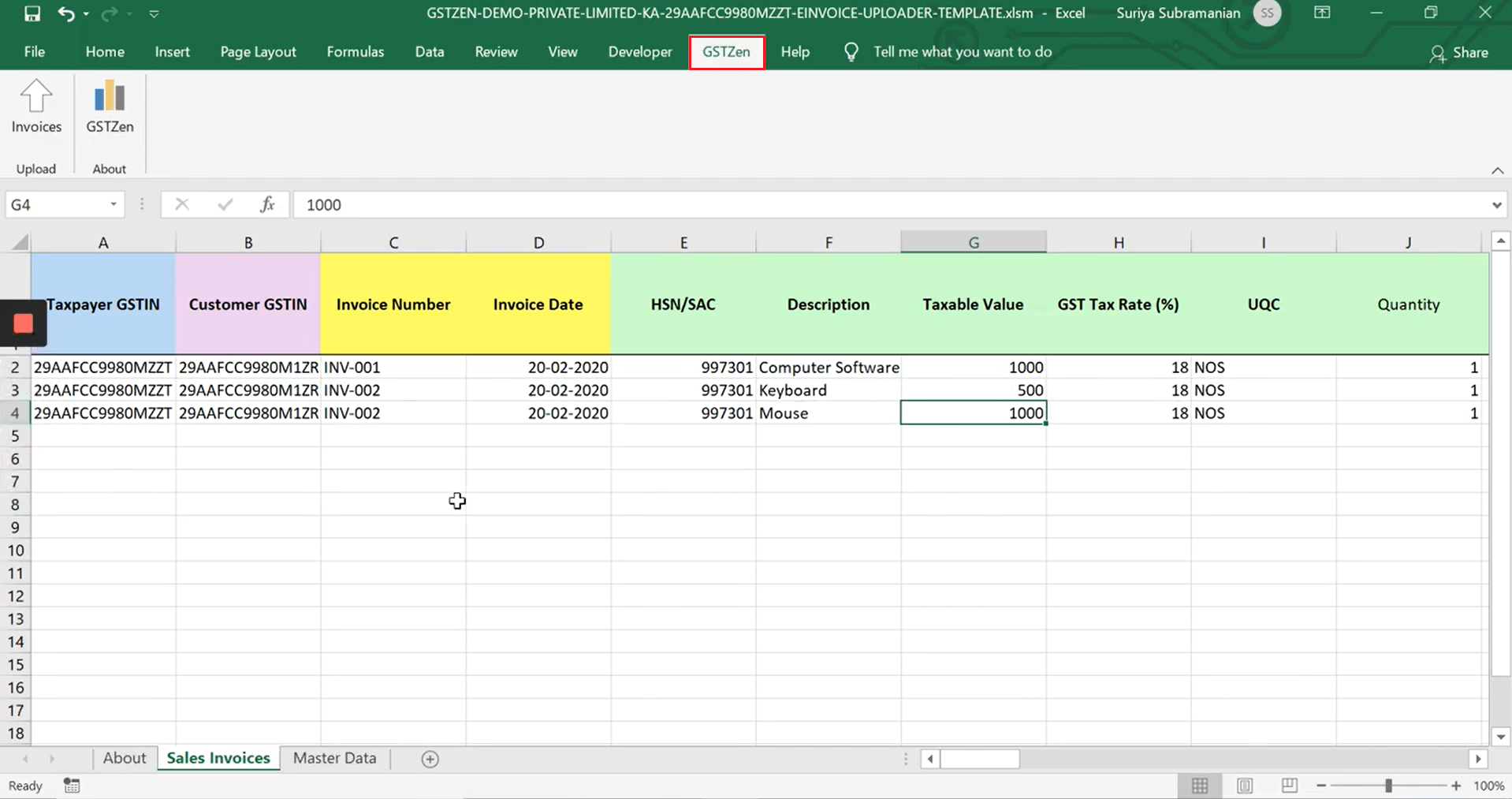
- Click on Upload Invoices
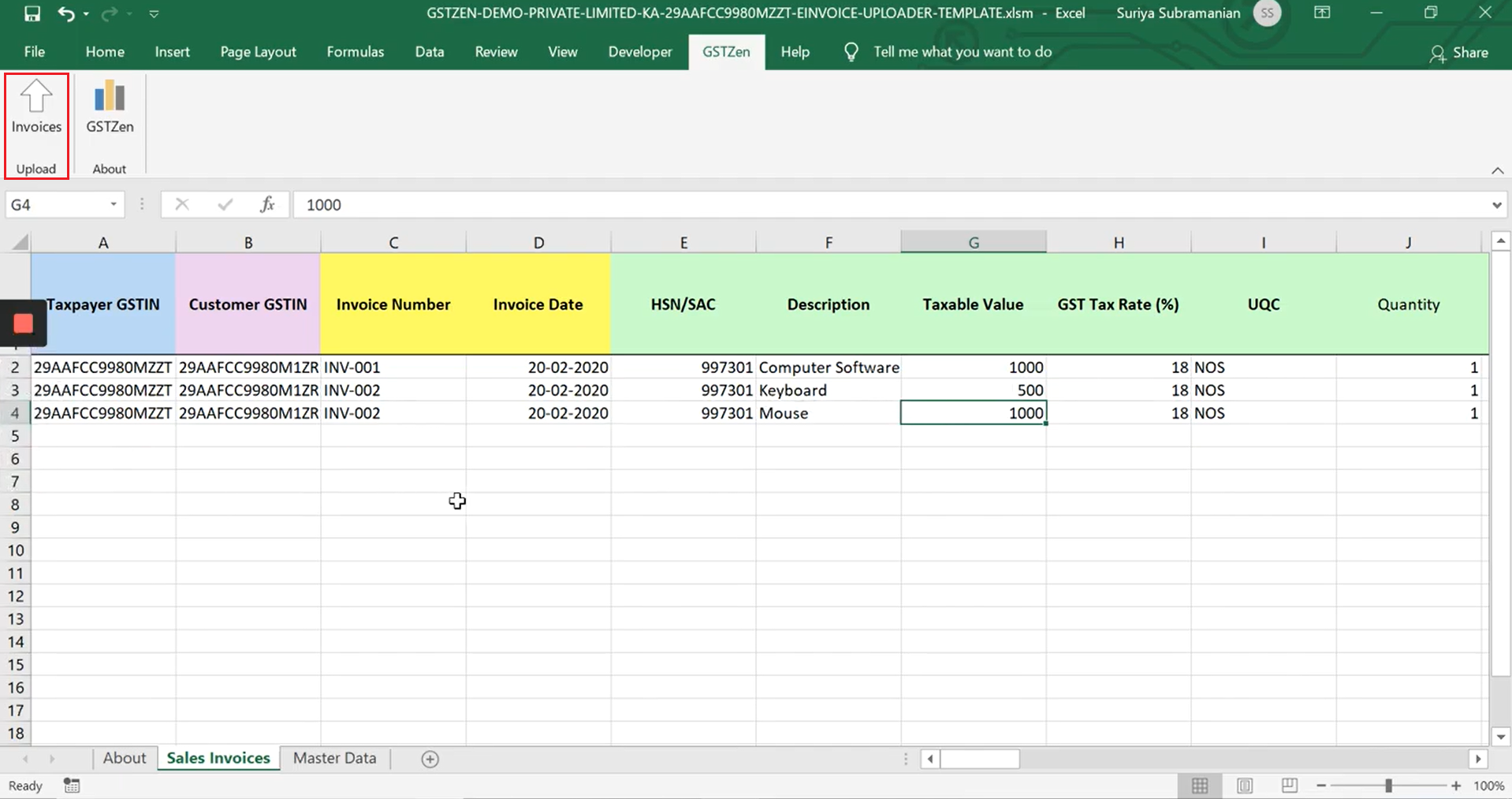
3. Upload Invoices to GSTZen
Note: GSTZen will validate the entered data and request an authorization code.
- GSTZen will now ask for an Authentication Code
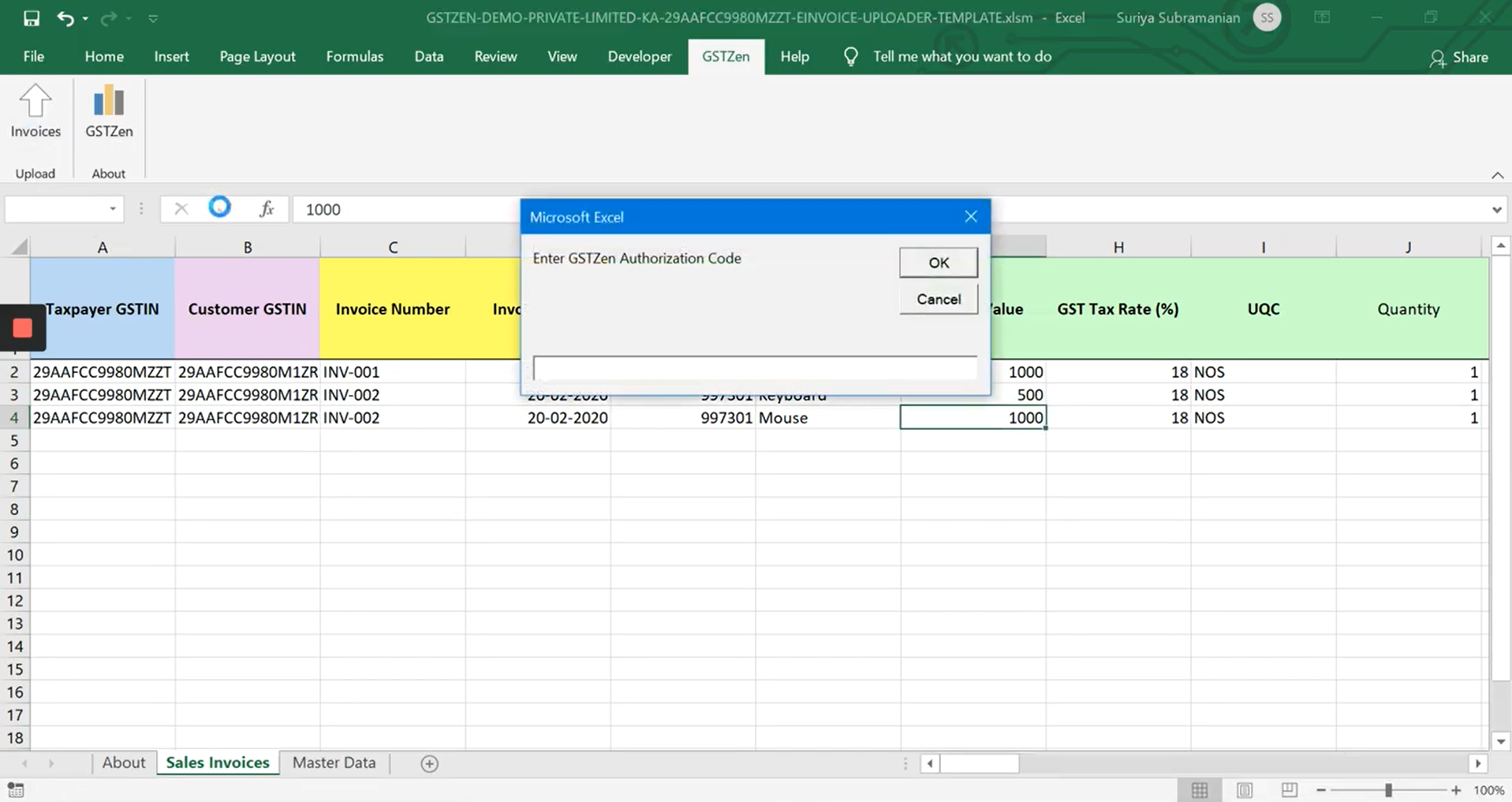
- On the GSTZen software, click on Click to copy Auth Code
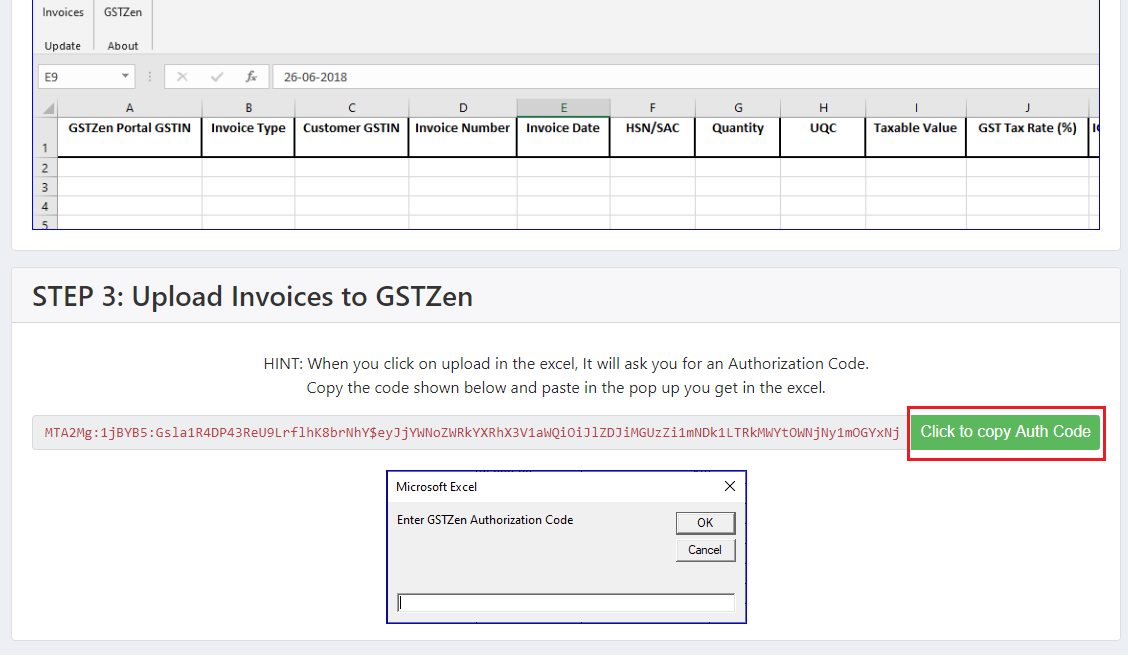
- Paste the Authorization Code in the dialogue box in the Excel sheet and click on OK
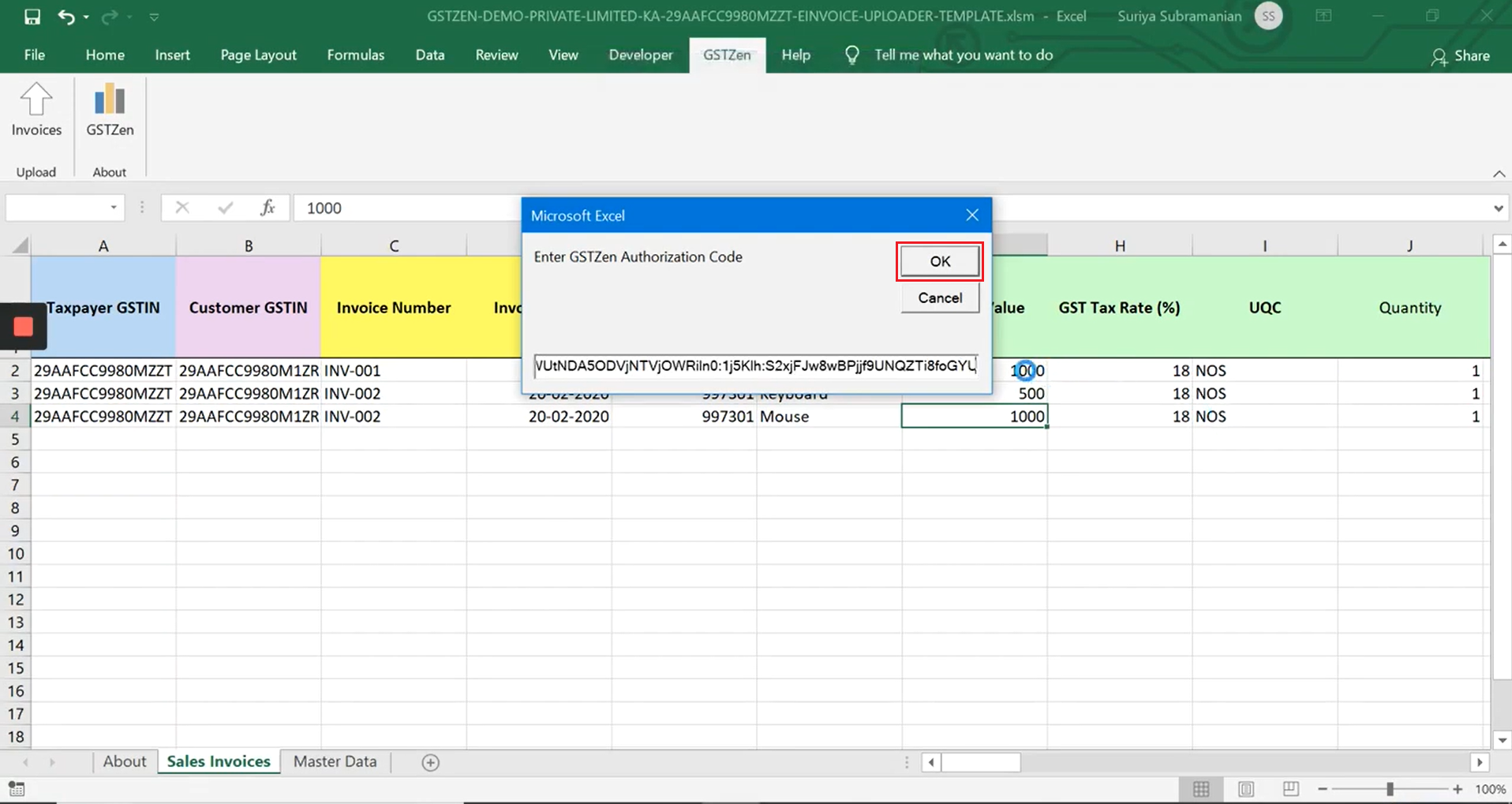
- You will now receive a message indicating that the Invoices are successfully uploaded into GSTZen. Click on OK
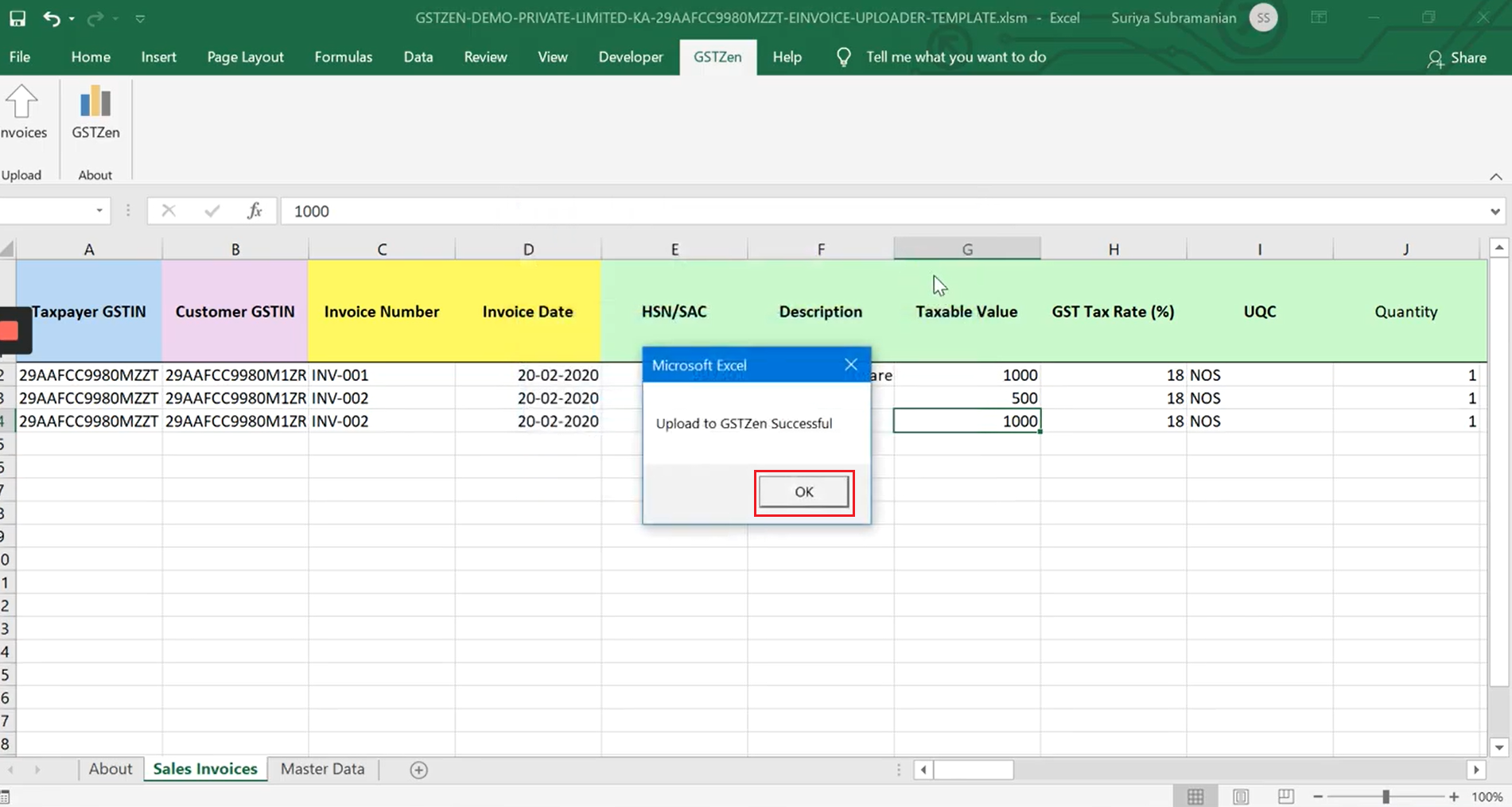
4. Review and Create E-Invoices
You will now be able to verify the details of the invoices uploaded.
| Summary | This tab displays a summary of the uploaded invoices which you may review to confirm that the invoice summary matches with the uploaded data |
| Errors | If there were any errors in the uploaded invoices, you will find them in this tab |
| Invoices | This tab lists the invoices uploaded into GSTZen |
- You may now verify the Invoice details under Summary
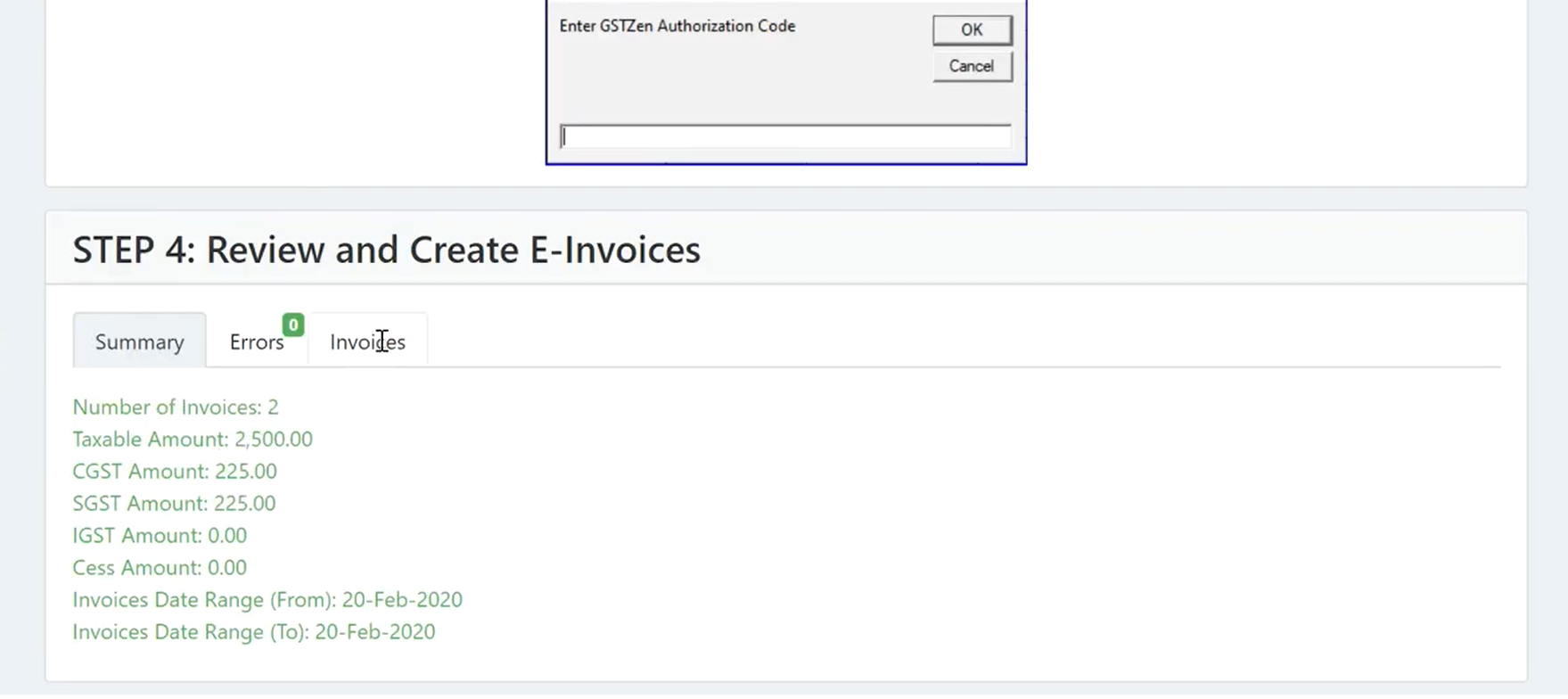
- Under Invoices, click on Upload E-Invoices to upload these invoices into the government portal and create E-Invoices.
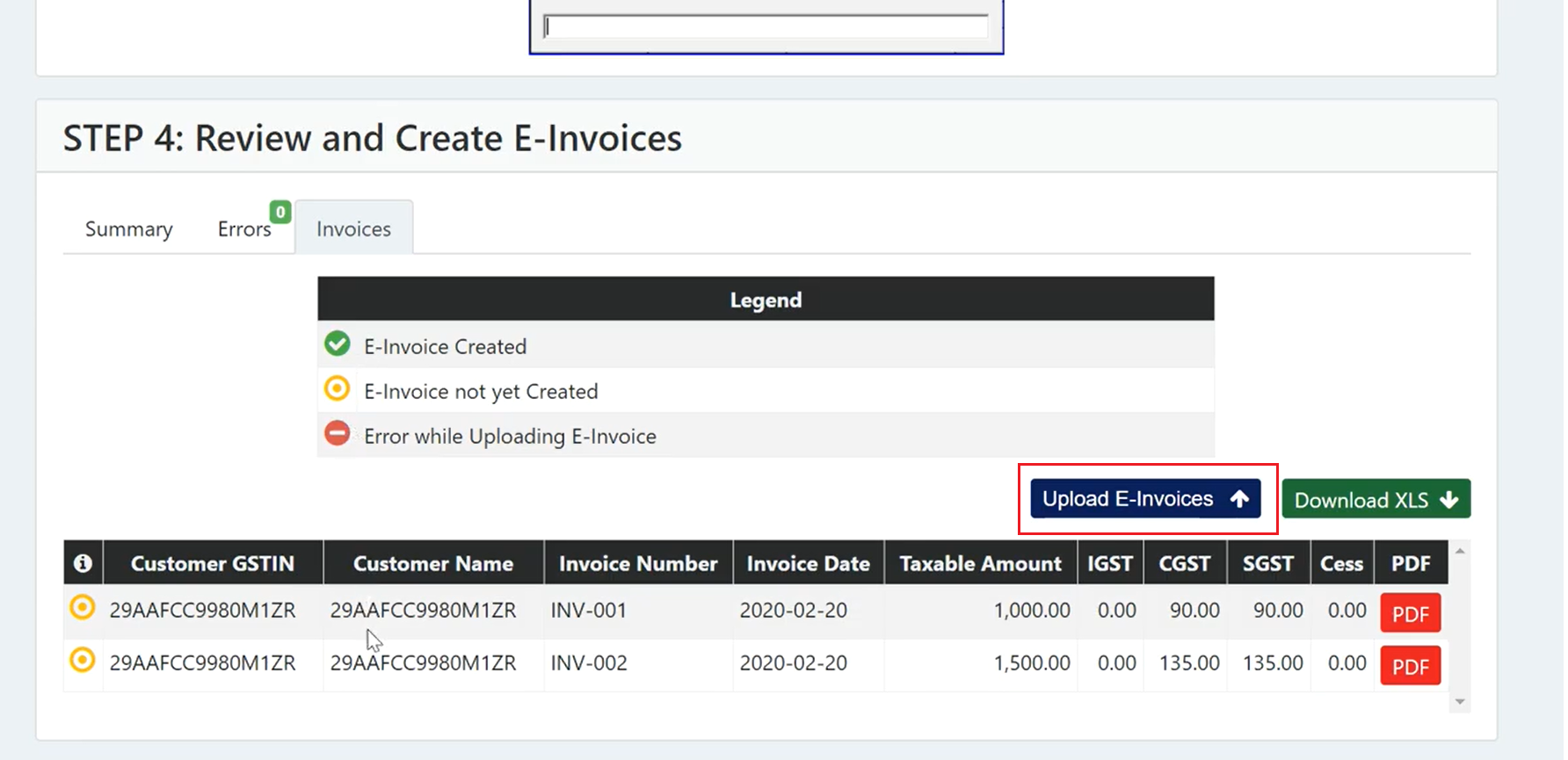
- Click on Yes, Upload E-Invoices
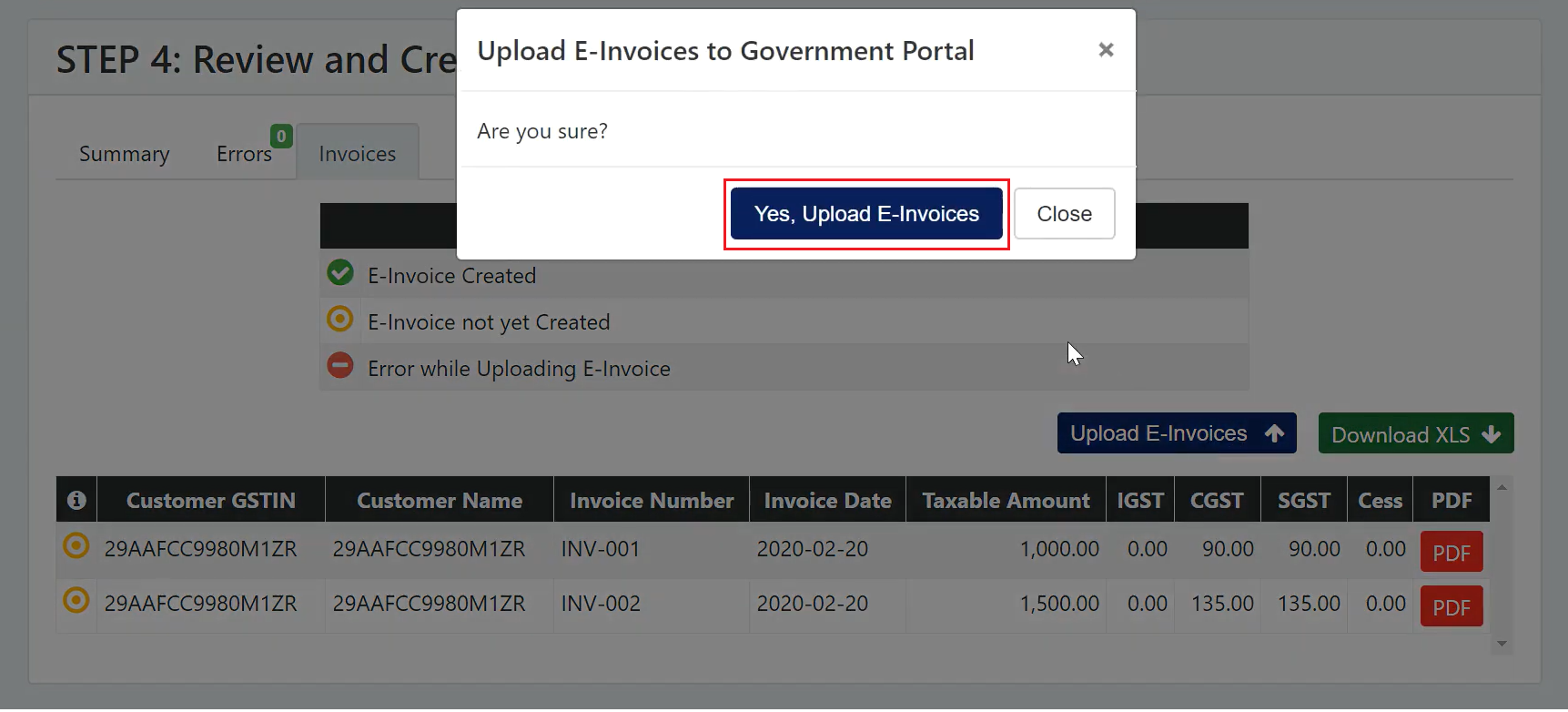
- The Green tick mark next to the Invoice indicates that E-Invoice is successfully created.
- Click on the PDF button to view the E-Invoice that contains the IRN and QR code in PDF format
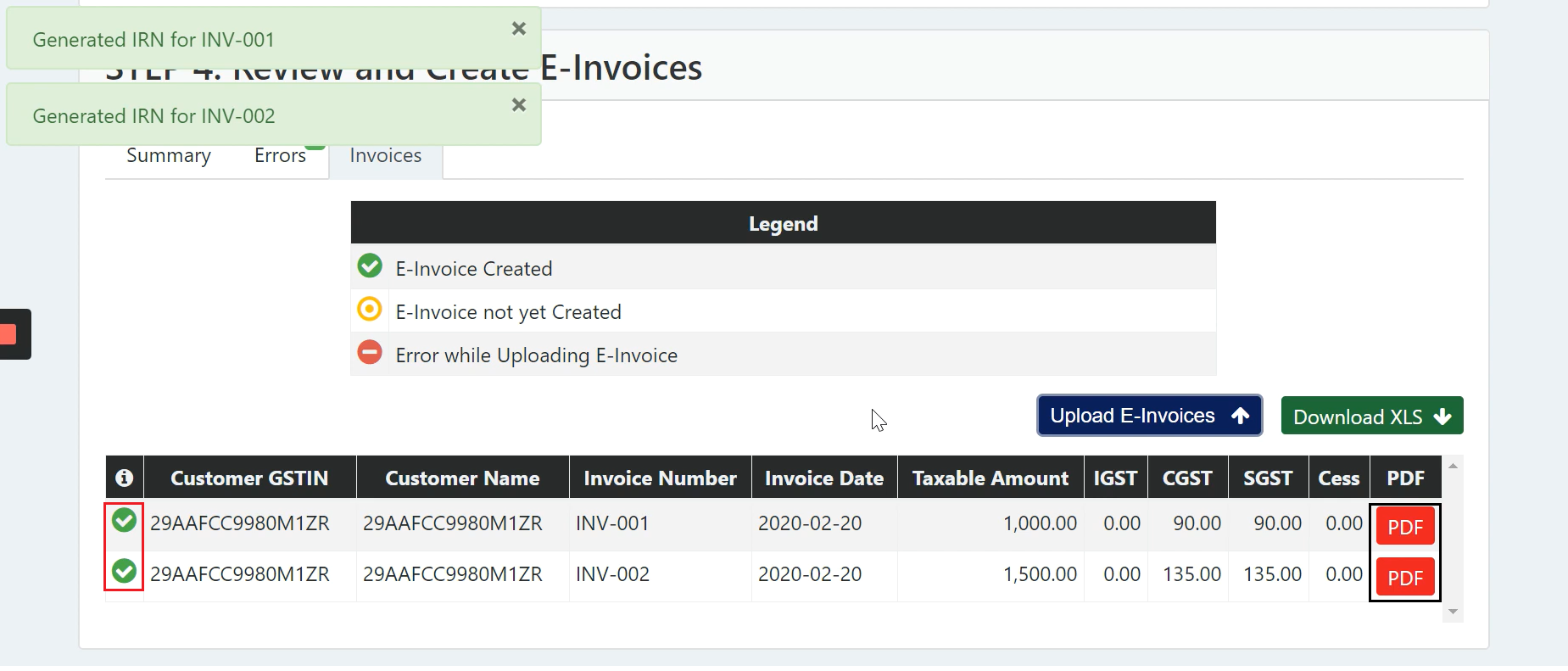
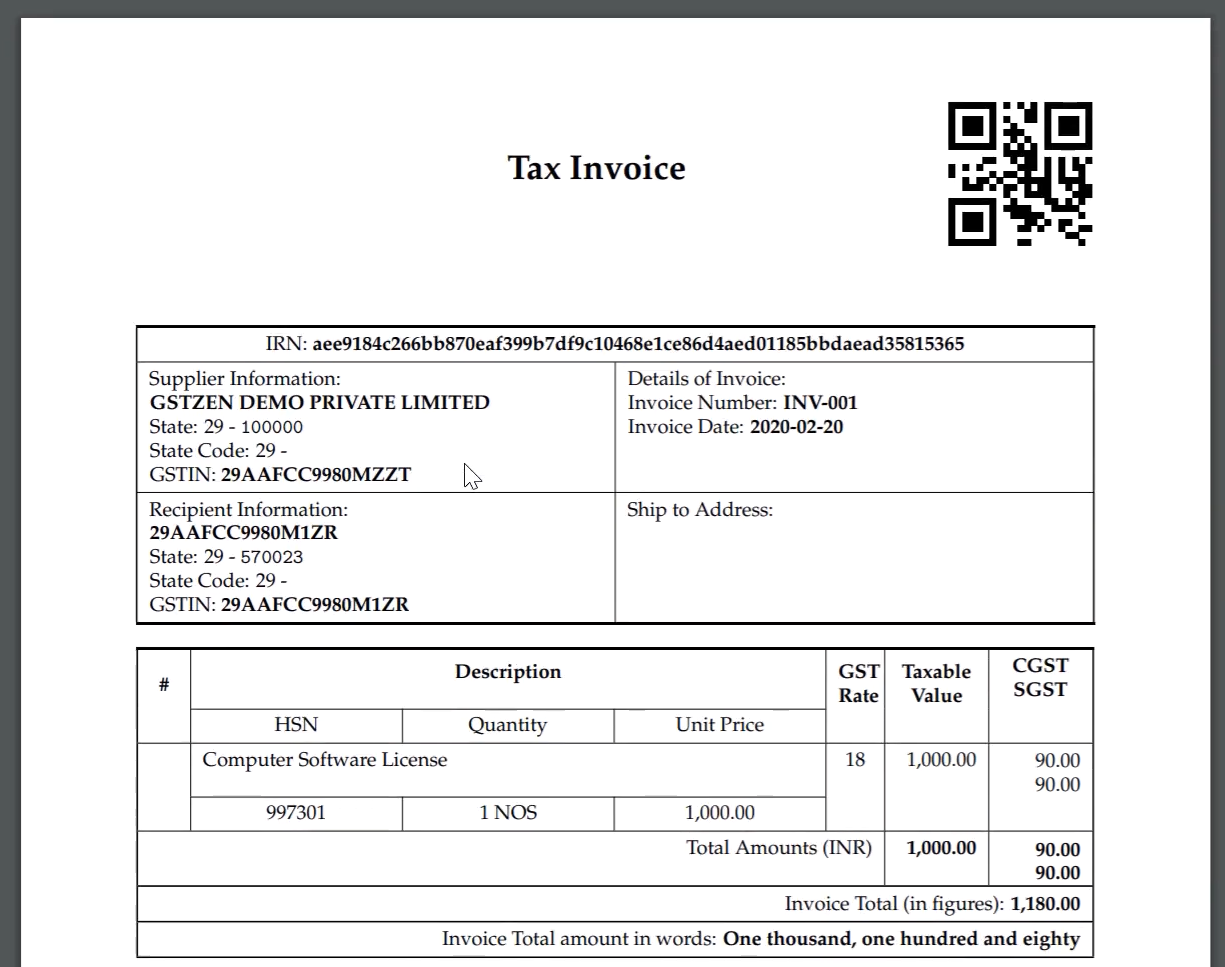
Note: You may also view these E-Invoices anytime through the Sales Register of GSTZen.