How to Generate E-Way Bill using E-Way Bill Portal
1. Login:
a. Visit the website GST E-Way Bill System Portal
b. Click Login as seen on the website
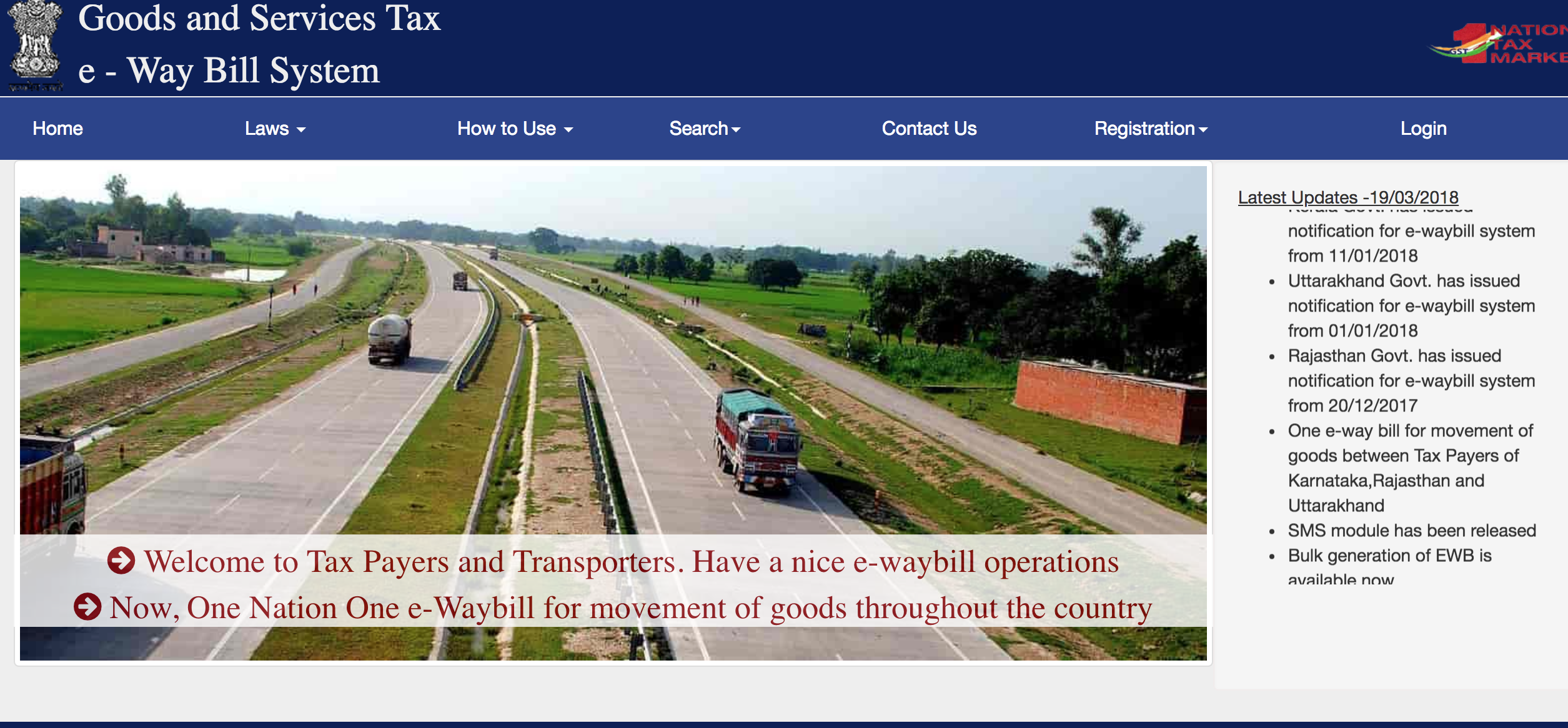
c. Enter your username and password followed by captcha. You will be successful logged in to the E-way bill system.
d. On the left panel of the screen the system will show the options which will be used for generating cancelling rejecting etc on the E-way bill system.
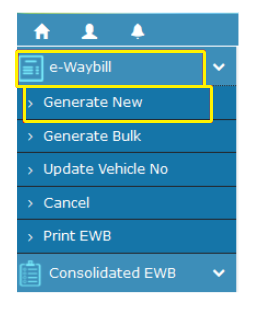
- E-way bill – Under this option the user can generate, operate, cancel and print e-way bill.
- Consolidated e-way bill – Under this option user can consolidate the e-way bills, updated them and cancel them.
- Reject – Under this option the user can reject the e-way bill generated by others, if it does not pertains to the user.
- Reports – Under this option user can generate various kinds of reports.
- Masters – Under this option user can create masters of customers, suppliers, products and transporters
- User Management – Under this option user can create, modify and freeze the sub-users.
- Registration – under this option user can register for SMS, Android app and API facilities.
e. On the right hand side you can see options like
- Alerts – where all relevant alerts can be accessed
- Notifications – All notifications can be accessed
- GST Common Portal – Link to gst.gov.in portal
Note:- If not registered please check out the following article –How to register for E-Way Bill and register to generate e-way bills.
2. Input for generating E-Way Bill:
The following are the steps to generate E-Way Bill using the portal after successful login.
a. Select “Generate e-Way bill” under the e-Way bill option. You will navigate to the following screen,
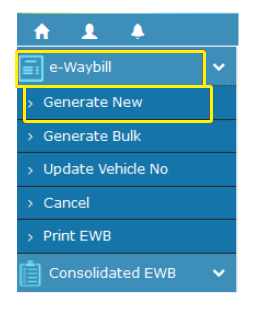
b. Click on “Inward” or “Outward” based on the user need.
(1) Inward means user will be receiving the goods
(2) Outward means user will be supplying the goods

c. For Outward Supply –
(1) All relevant buttons are clicked like supply or export or job work etc .
(2) Select document type and type in the number and date. Document type can be invoice or delivery challan as the case maybe
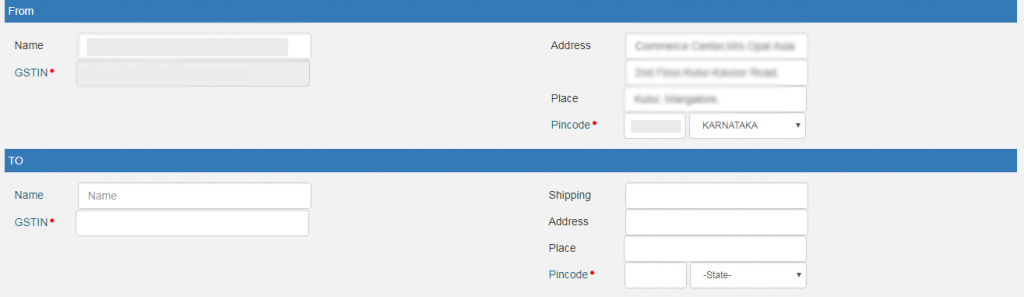
(3) “From” – contains information of the supplier like GSTIN, Address which is usually auto-populated but can be edited.
(4) “To” – contains the information of the consignee with the following options,
- if user has created the customer master in Master client option then the user has to only type 2-3 characters of consignee name the system will display the consignee with such name and the user has to select the consignee. All other details like consignee GSTIN address etc. will be auto populated. These fields are also editable if user want to edit.
- If the master is not created then user can enter the GSTIN number of the consignee then all details like consignee name, address etc will be auto populated and these details are also editable.
- User is also allowed to manually fill up all the details like consignee name, GSTIN, address etc.
- If the consignee is unregistered person then the user has to enter the “URP” in GSTIN column.
- Now the user needs to enter the “item details”. If the user has created masters of product form Master – product then after typing 2-3 characters of product the product with such name will be auto populated and user needs to select the same. All other fields like description, HSN, unit, Tax rate are auto filled from the master. The user has to enter the quantity and taxable value of the product mentioned in the document.
- More / multiple products also can be added with the option.
- Based on the inputs the system will auto calculate the CGST, SGST, IGST and CESS. The user is also allowed to edit the same.
d. For Inward Receipt –
(1) All relevant buttons are clicked like supply or export or job work etc .
(2) For the inward receipt if user has created the customer master in Master client option then the user has to only type 2-3 characters of consignee name the system will display the consignee with such name and the user has to select the consignee. All other details like consignee GSTIN, address etc. will be auto populated. These fields are also editable if user want to edit.
(3) If the master is not created then user can enter the GSTIN number of the consignee then all details like consignee name, address etc will be auto populated and these details are also editable.
(4) User is also allowed to manually fill up all the details like consignee name, GSTIN, address etc.
(5) If the consignee is unregistered person then the user has to enter the “URP” in GSTIN column.
(6) Now in “TO” section user details i.e. name, address etc will be auto populated. If the user has additional place of business, he will be allowed to select the additional place of business. However in auto populated address also user is allowed to edit the address.
(7) Now the user needs to enter the “item details”. If the user has created masters of product form Master – product then after typing 2-3 characters of product the product with such name will be auto populated and user needs to select the same. All other fields like description, HSN, unit, Tax rate are auto filled from the master. The user has to enter the quantity and taxable value of the product mentioned in the document.

(8) Multiple products can also be added with the option,
- Based on the inputs the system will auto calculate the CGST, SGST, IGST and CESS. The user is also allowed to edit the same.
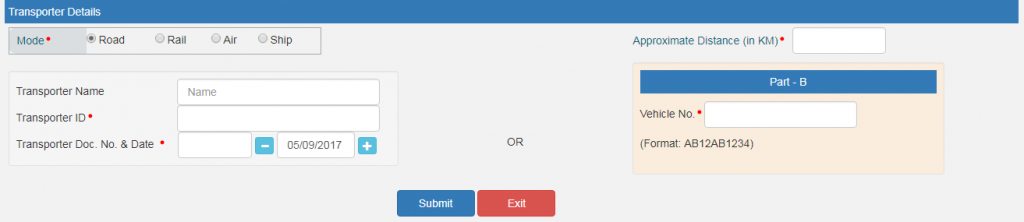
- The user has to now select the mode of transportation viz. Road, rail, air or ship. User also needs to enter the approximate distance between the supplier and recipient.
- If the goods are sent by user directly then he can enter the vehicle number without entering the transporter details.
- If the transportation is carried out by any transporter then user needs to enter the details of the transporter like transporter ID, document number and date given by the transporter. User can create the Transporter master through which he can select the transporter next time and other details of the transporter will be auto populated.
- With the third party transportation is done with Transporter ID the generated E-way bill will be sent to transporter login account and transporter can enter the vehicle number while moving the goods.
- Hence, for creating the E-way bill either “Transporter ID” or “Vehicle number” is mandatory.
3. Generating E-Way Bill
Following is how the output will be based on the input in the above step,
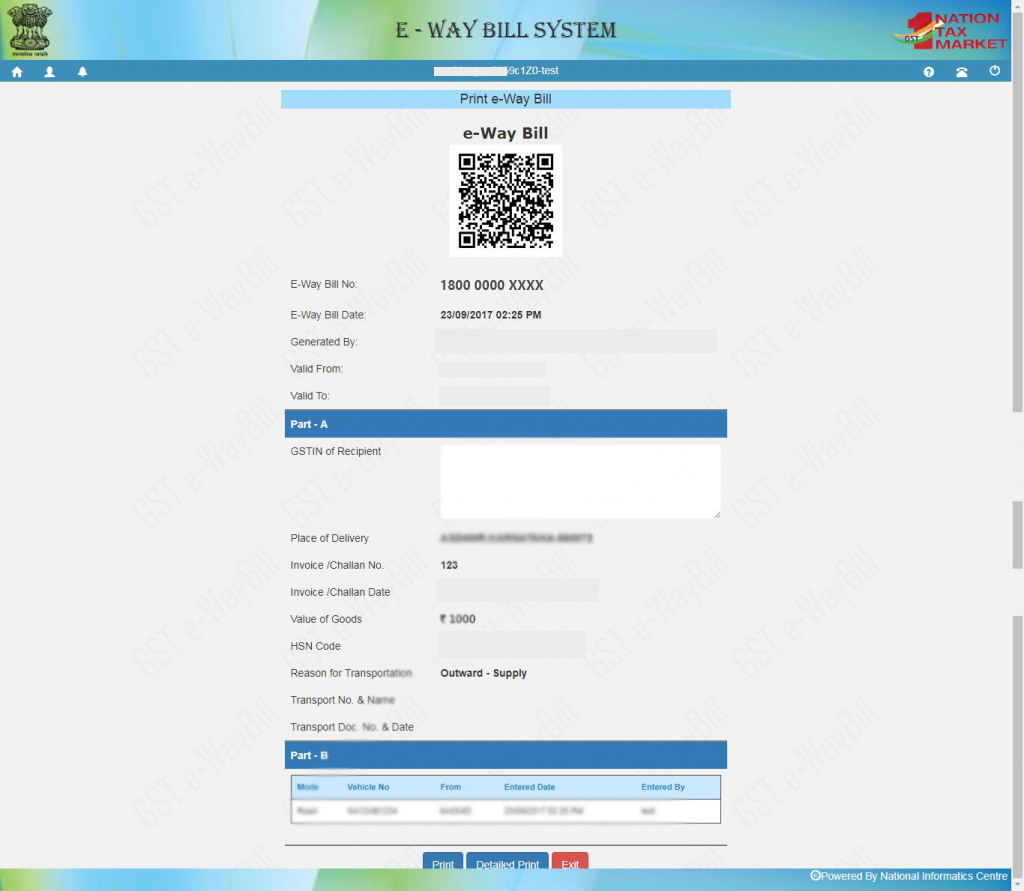
a. If the transporter is generating the e-way bill on behalf of consignor / consignee, he can enter both the consignor and consignee details for generating the E-way bill. The system will not block him transporter in any column.
b. After entering the respected details by consignor, consignee and transporter the request is to be submitted. The system will validate the entered details and pop up the error message if there is any error, otherwise the E-way bill in EWB-01 form will be generate with unique 12 digit number.
c. The E-way bill will not be valid without vehicle entry in the E-way bill. Once the vehicle is entered the system will show the validity of the E-way bill. Hence, user needs to move the good in the given date and time otherwise movement of the goods can be considered as illegal.
4. Consolidated E-Way Bill
- If you are a transporter/ supplier and you want to transport multiple consignments in a single vehicle, you can select the consolidated E-Way bill feature that is available on the web-based portal.
Click “Consolidated EWB” on the left had side panel as shown and click “Generate New”
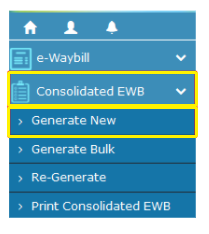
- Once clicked the following screen is displayed
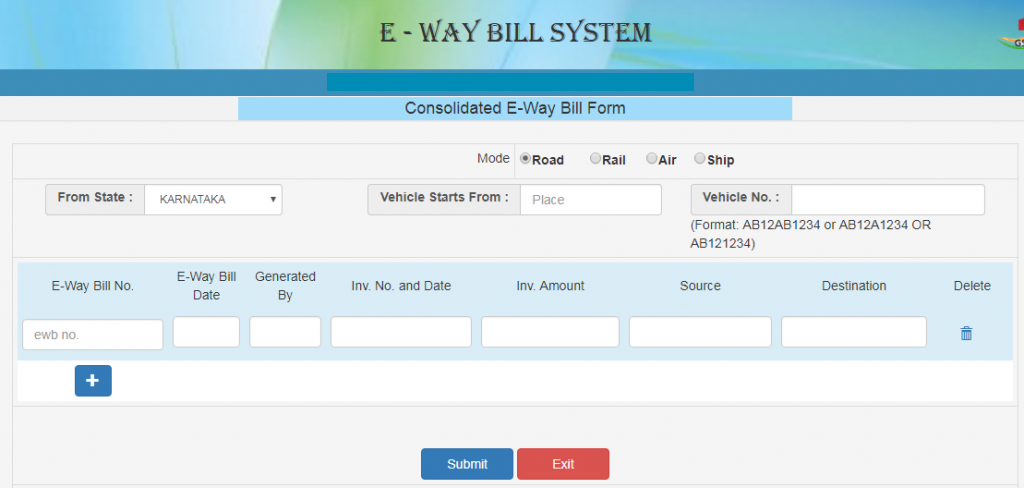
Select appropriate mode of transport – Road/ Rail/ Ship/ Air
Select ‘from state’ from the drop-down list
Enter the location from where the transportation of goods takes place in the ‘vehicle starts from’ field
Enter the vehicle number
Enter the already generated E-Way Bill number
Click Submit
After submitting the details an E-Way bill in Form EWB-02 is generated with a unique 12-digit number.
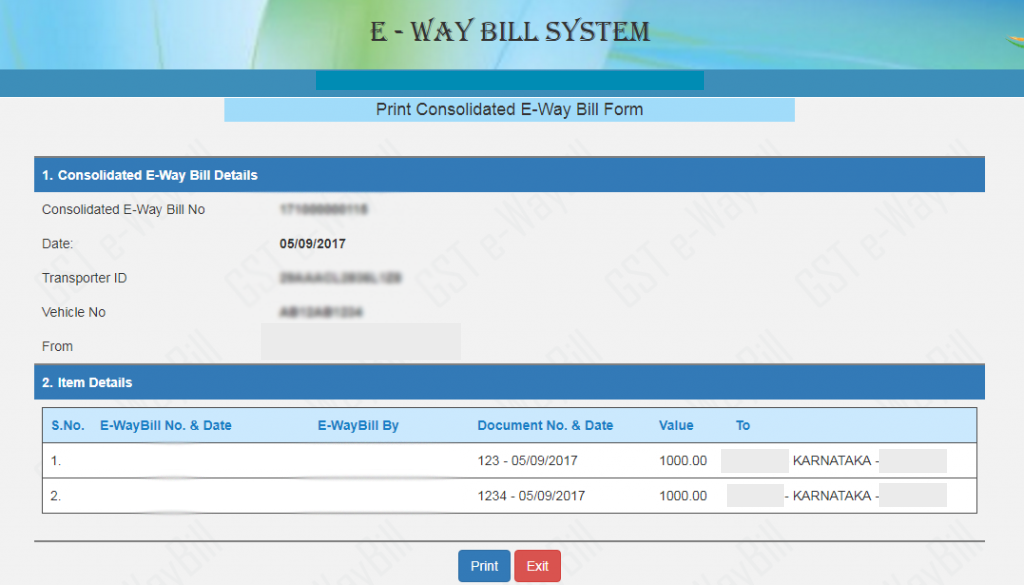
5. Bulk Generate E-Way Bills
-
Users can bulk generate or generate E-Way bills based on their need. For generating bulk e-way bill user needs to have EWB bulk converter or the excel file which helps the user to convert the multiple e-way bills excel files into a single JSON file.
-
To Bulk generate – the user has to click on “Generate Bulk” under the E-Way bill option, which displays the following screen
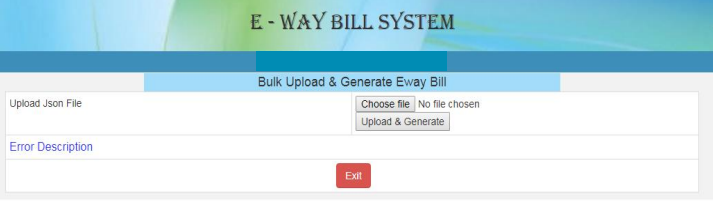
- The user then has to select the choose file and select the JSON to be uploaded. Then user need to upload the same JSON file in the e-way bill portal and can use the file for generating the bulk e-way bill.
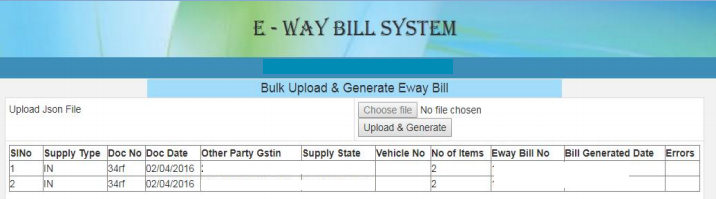
- If no errors then the system will process the JSON file and generate the E-Way bills.
Important Notes
a. Mandatory fields are indicated by red highlighted circle
b. Mandatory fields GSTR 1 are indicated by green highlighted circle. Entering this filed will automatically prepare the GSTR 1 form in next month.
c. Ensure availability of Transport ID or vehicle number before starting date entry.
d. Ensure that client, supplier, and transporter master are entered for quick and accurate generation of e-way bill.
6. SMS Based E-Way Bill generation
-
The above describes how to generate E-Way bills on the portal. “SMS” based E-Way bill generation is the fastest way to generate E-Way bill. To know more please check – SMS based method of generating E-Way-bill
-
To generate “SMS” based E-Way bill please use – GSTZen E-Way bill create Tool ,for free. Note – You have the be registered on the E-Way bill portal before using the above free tool.